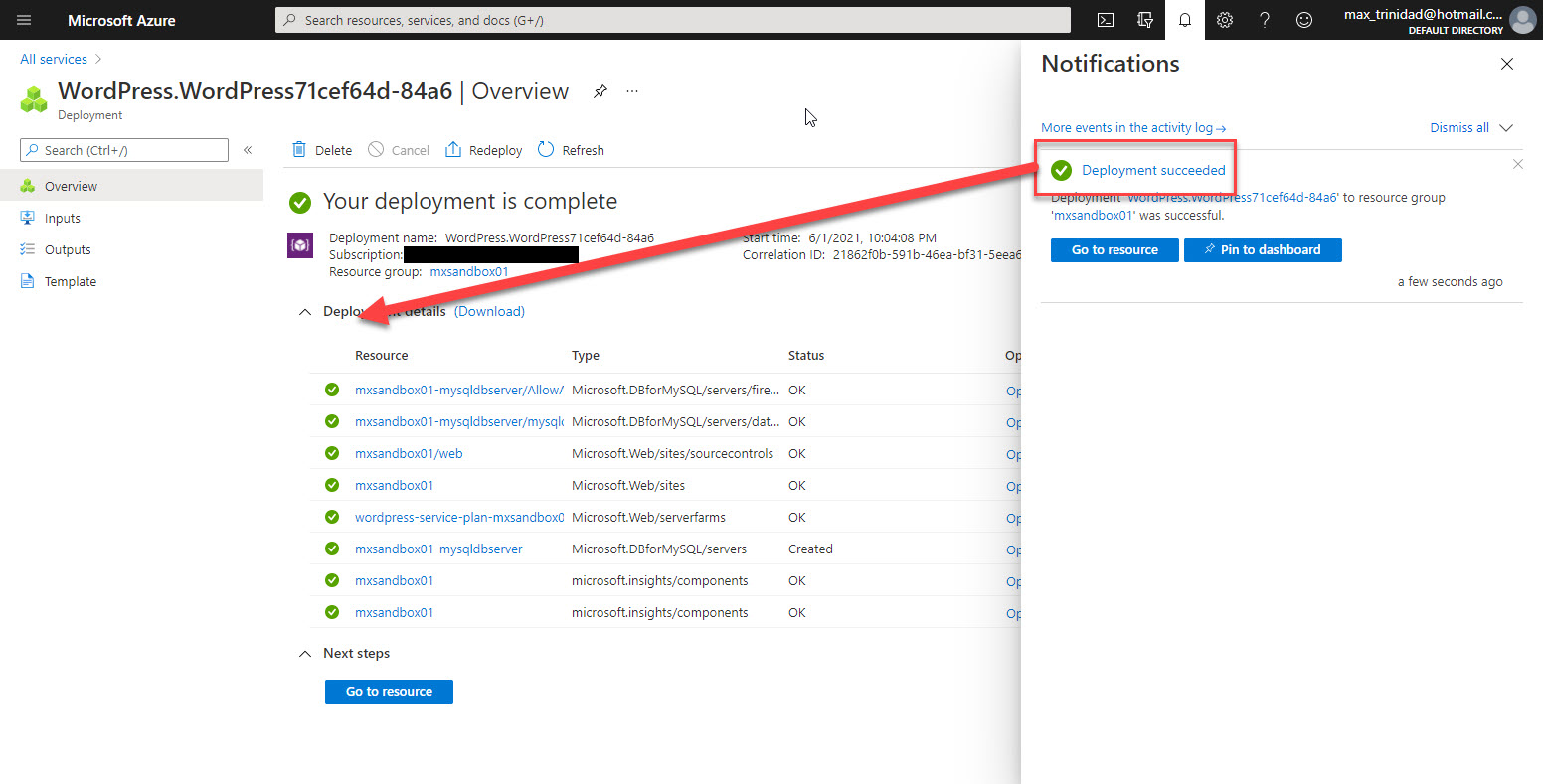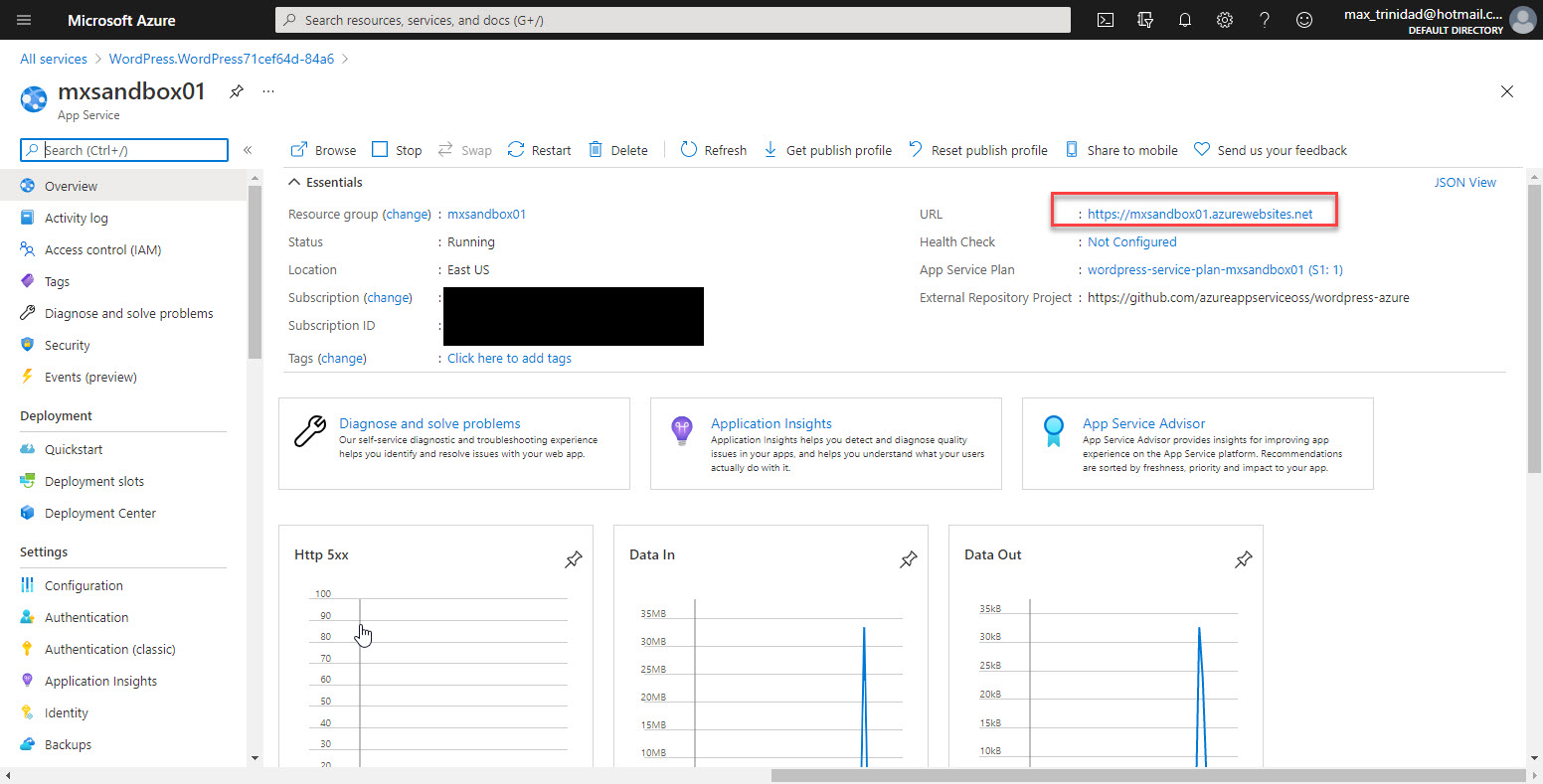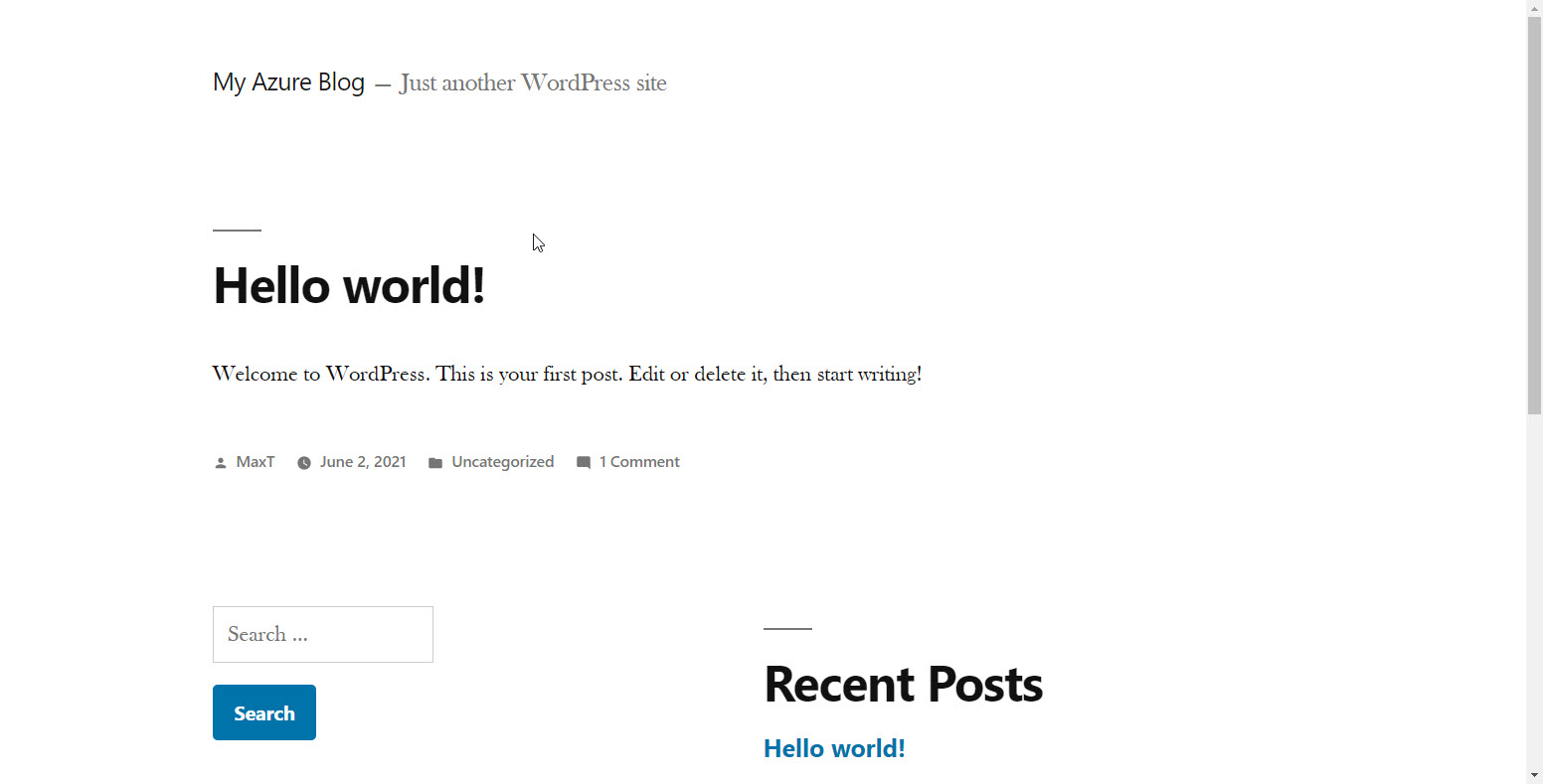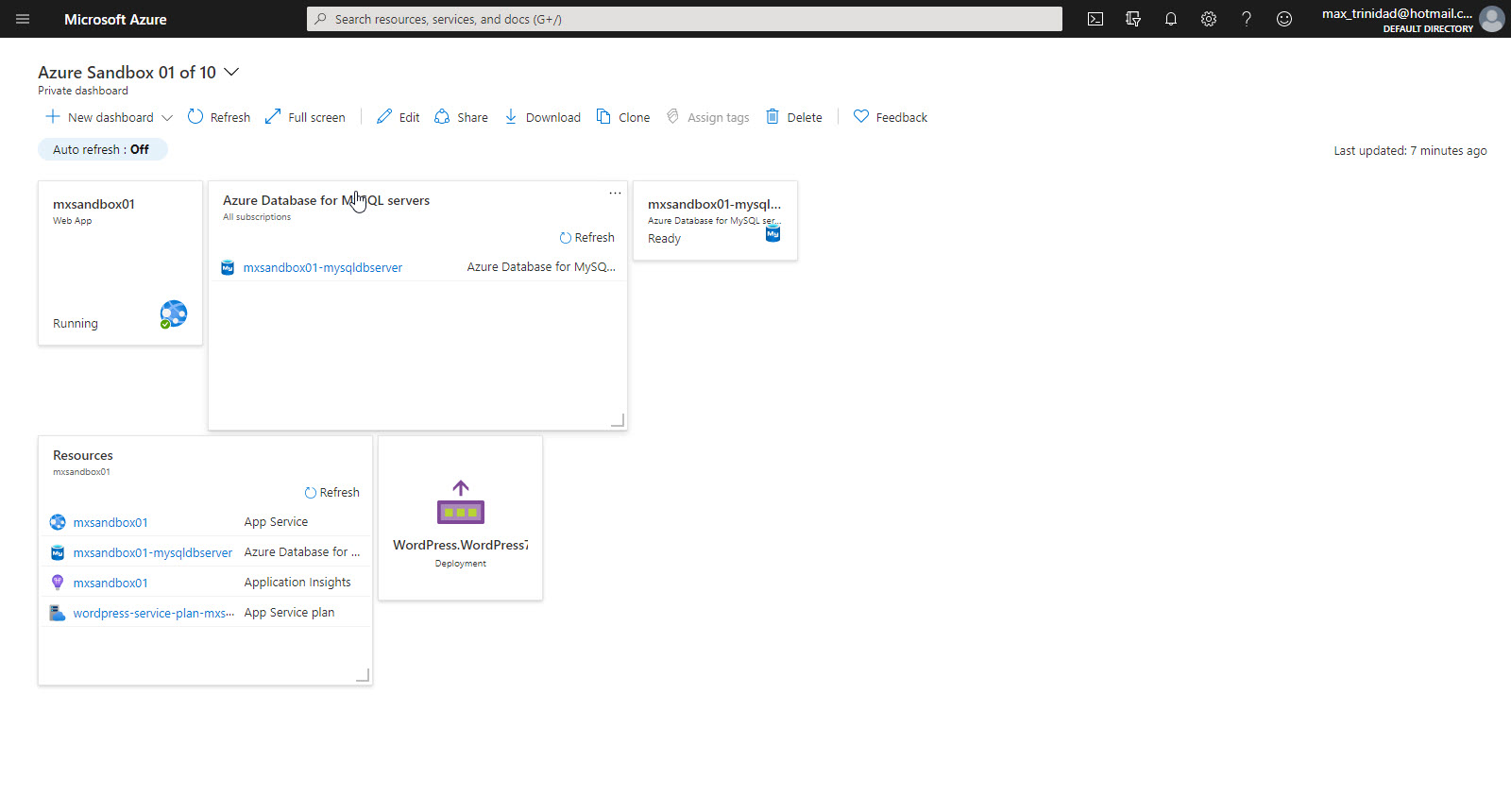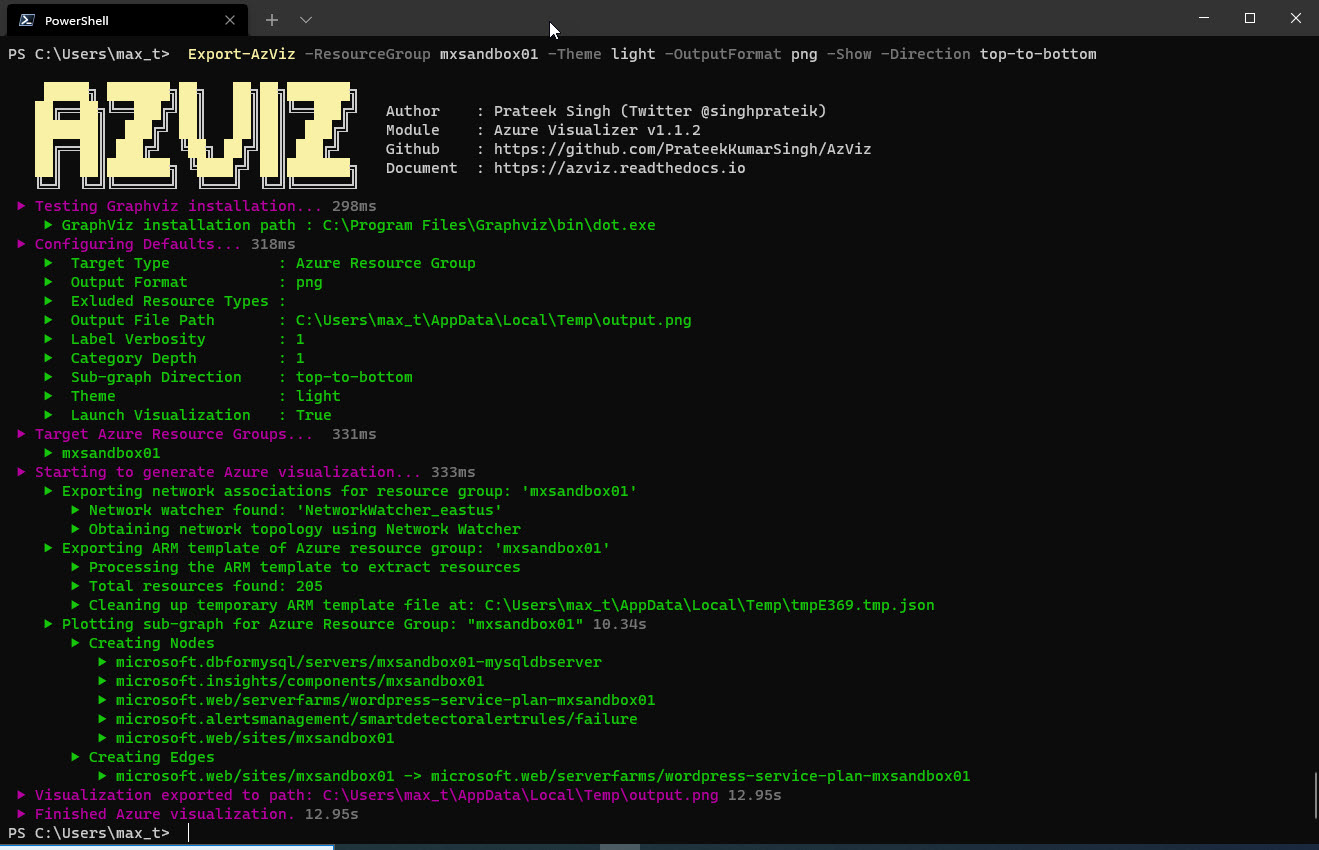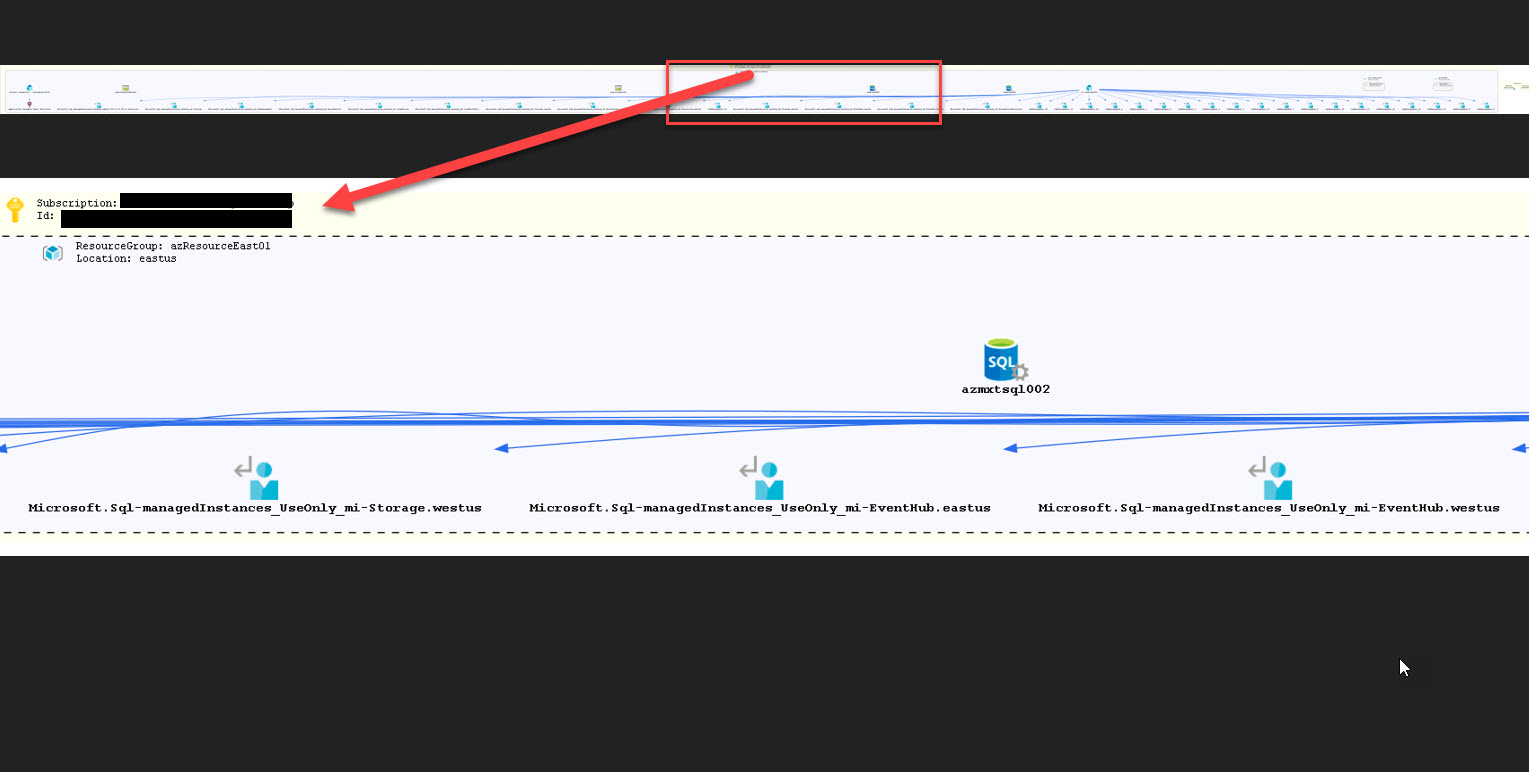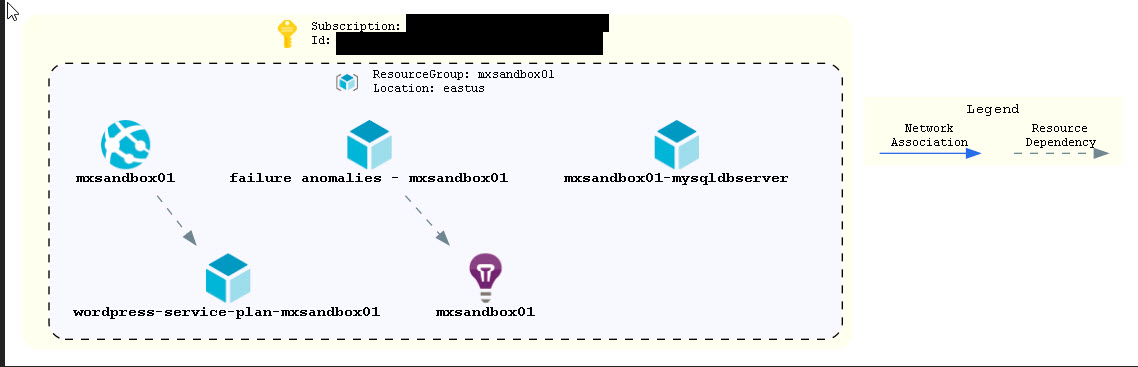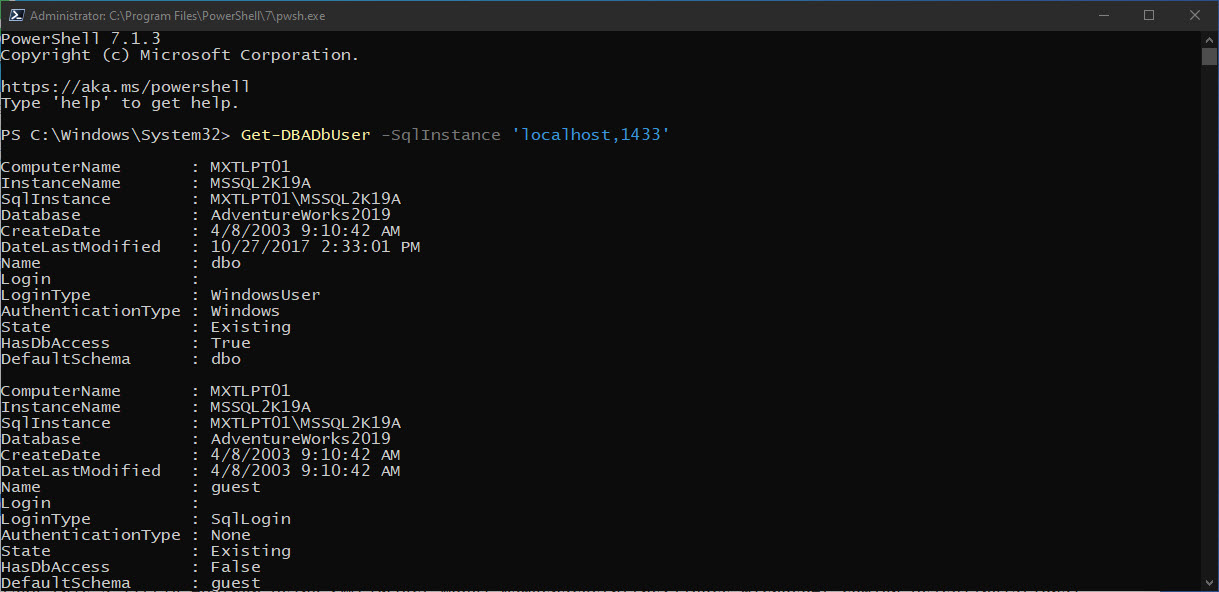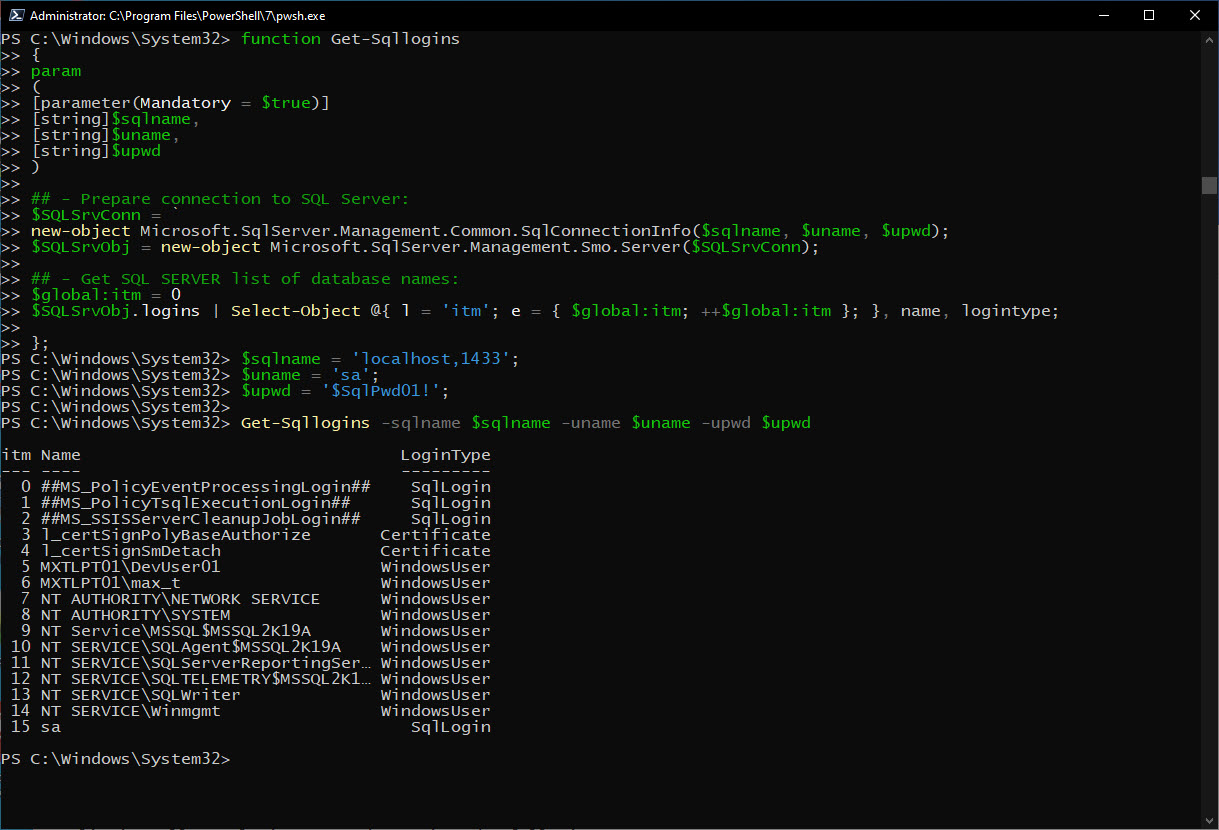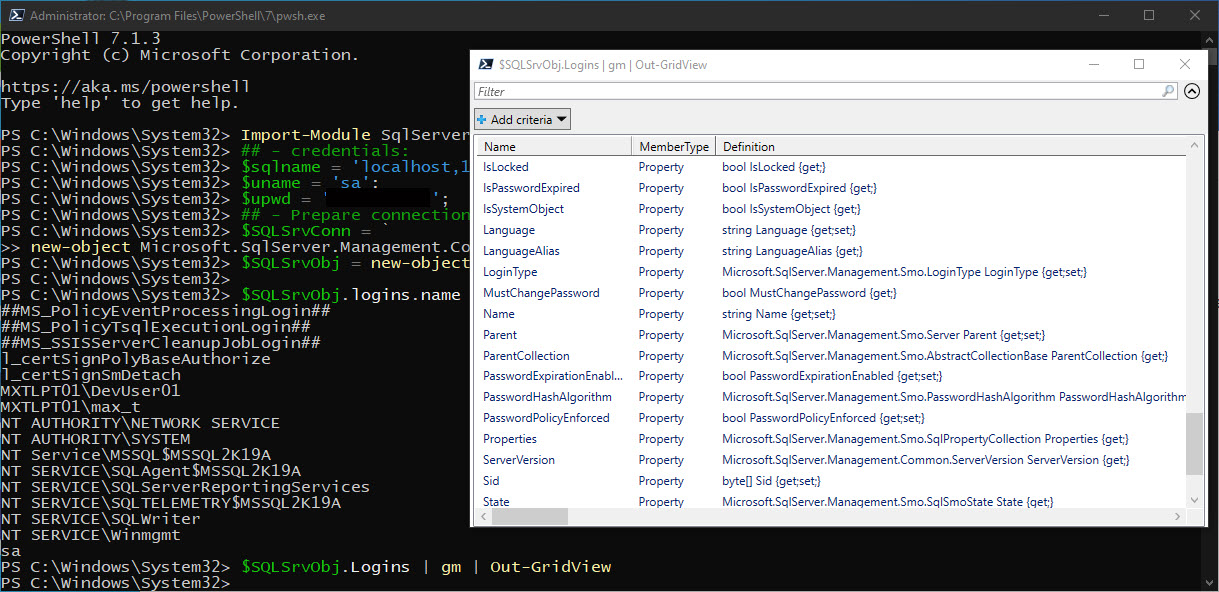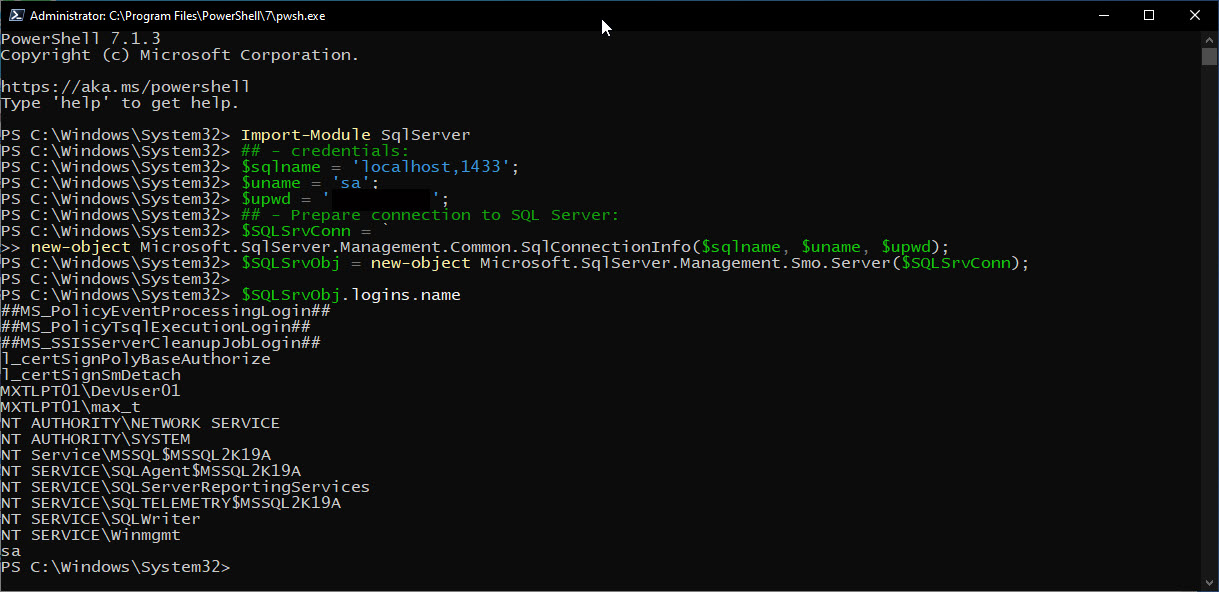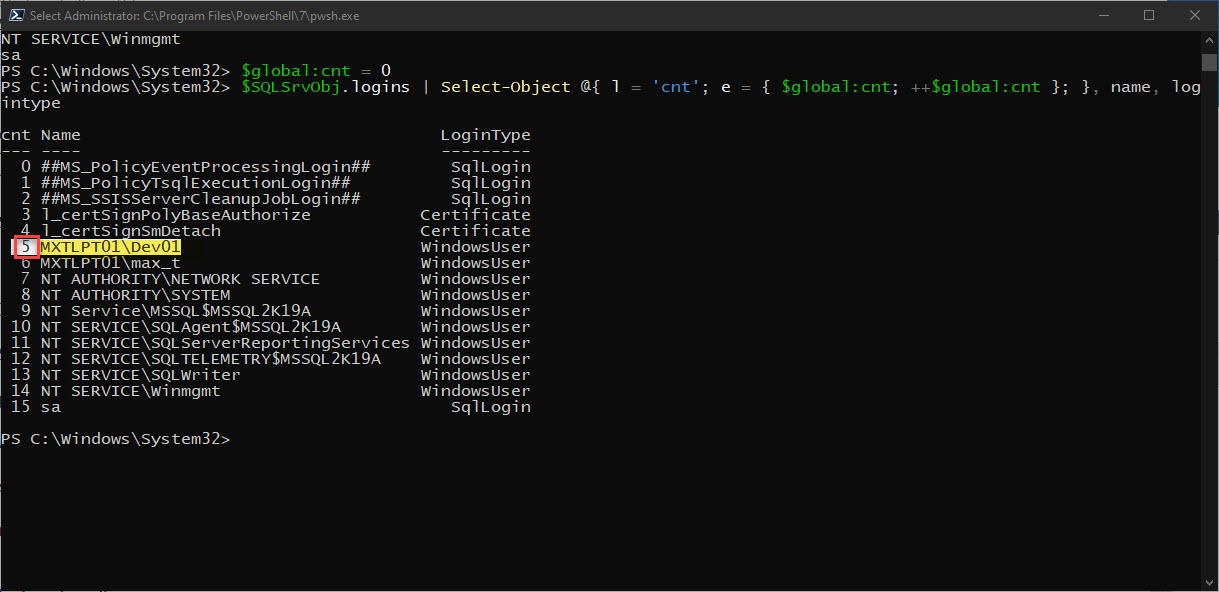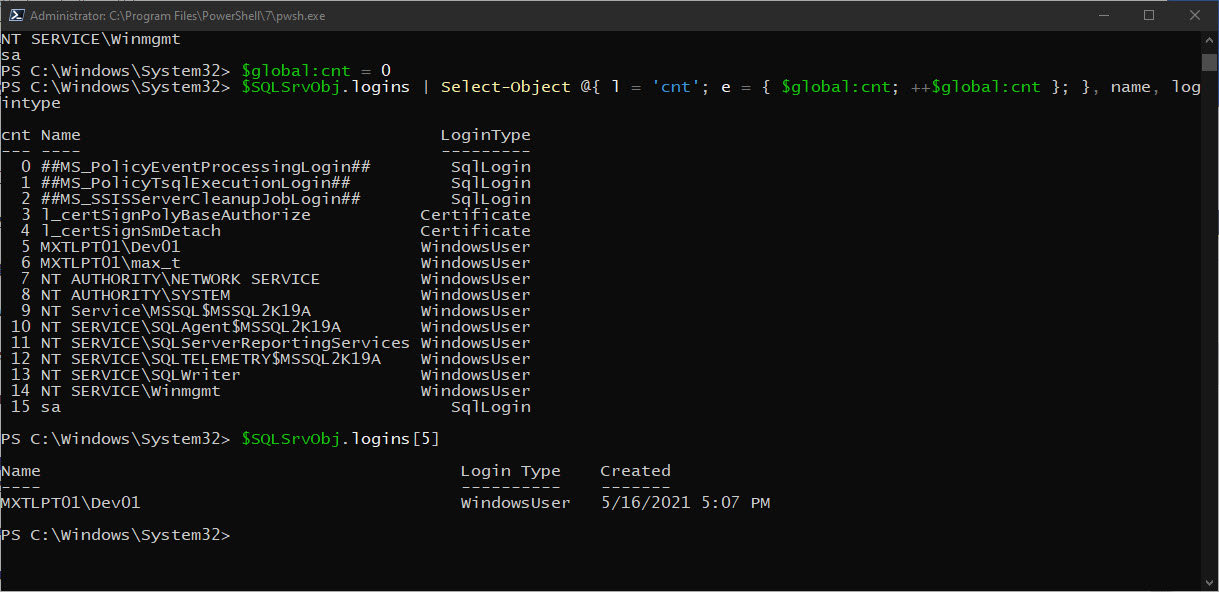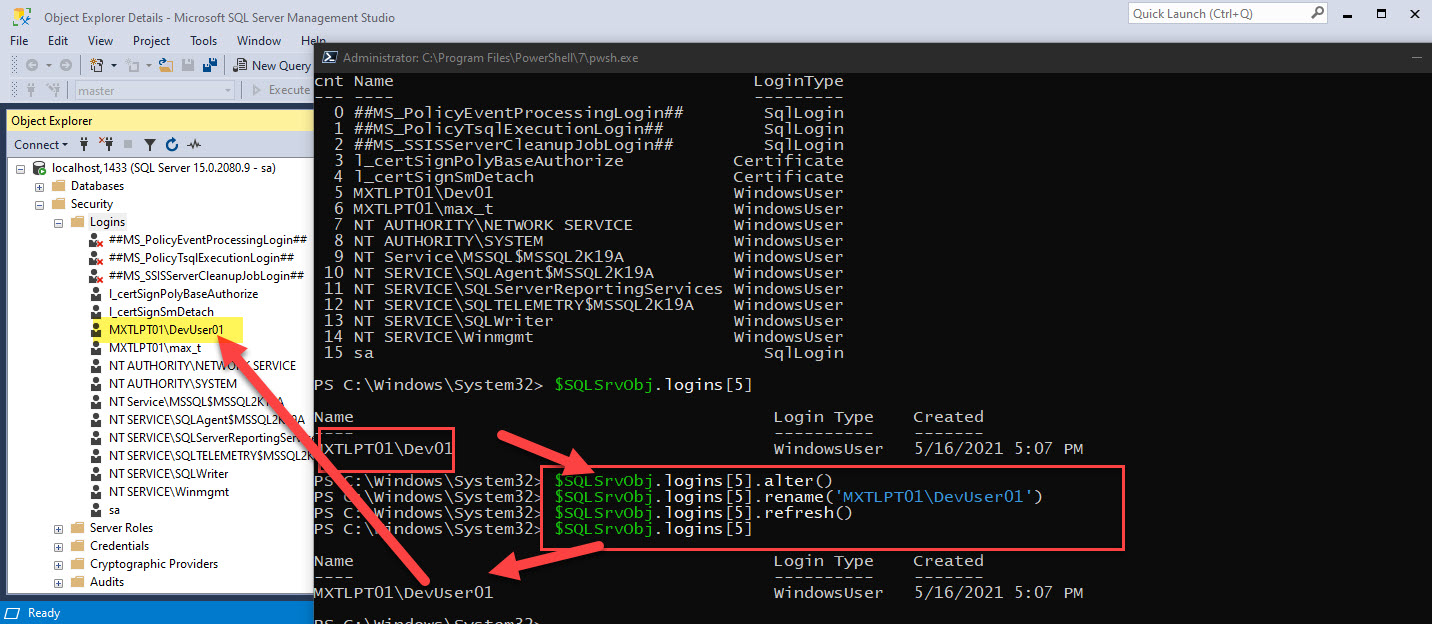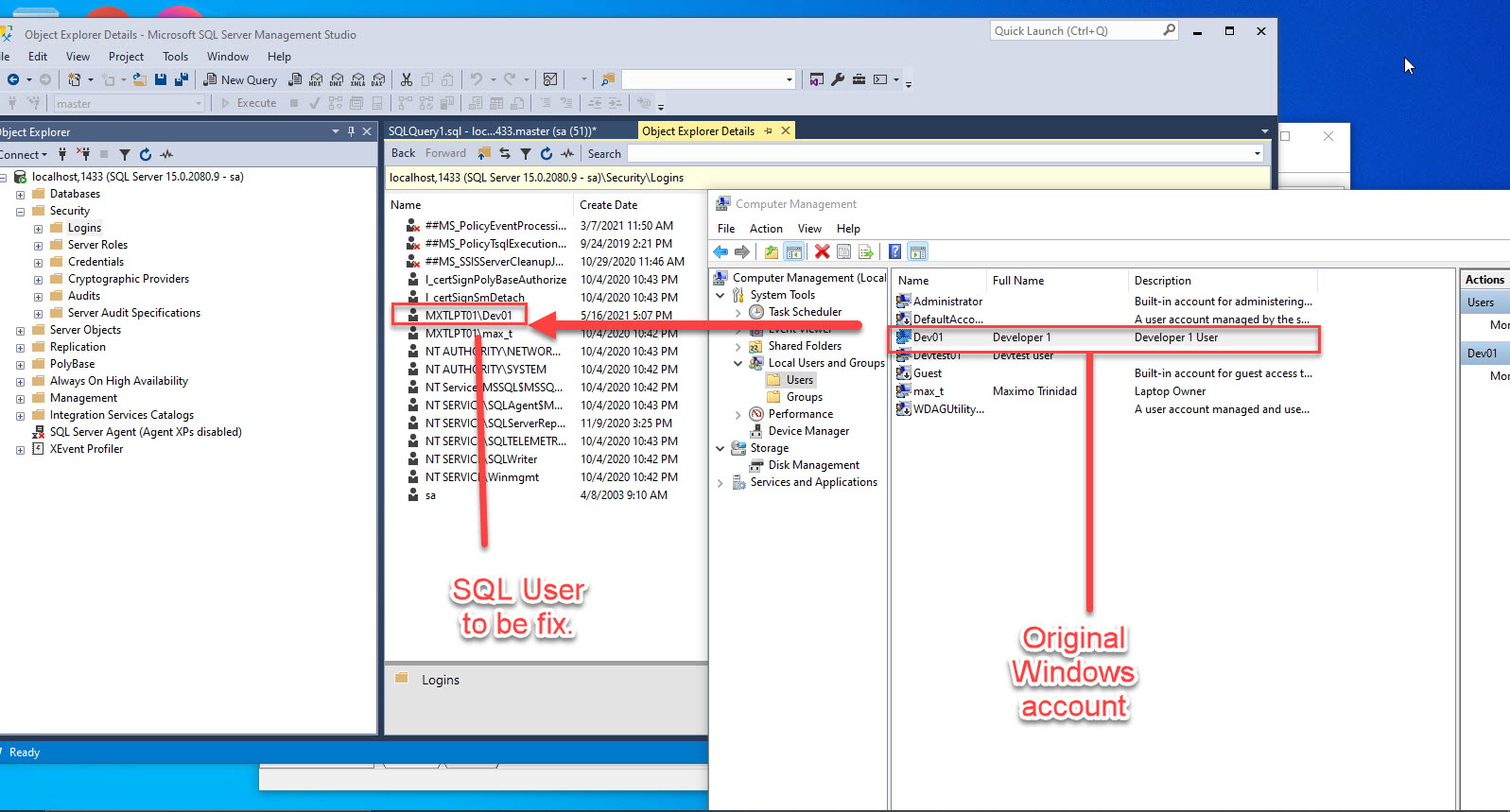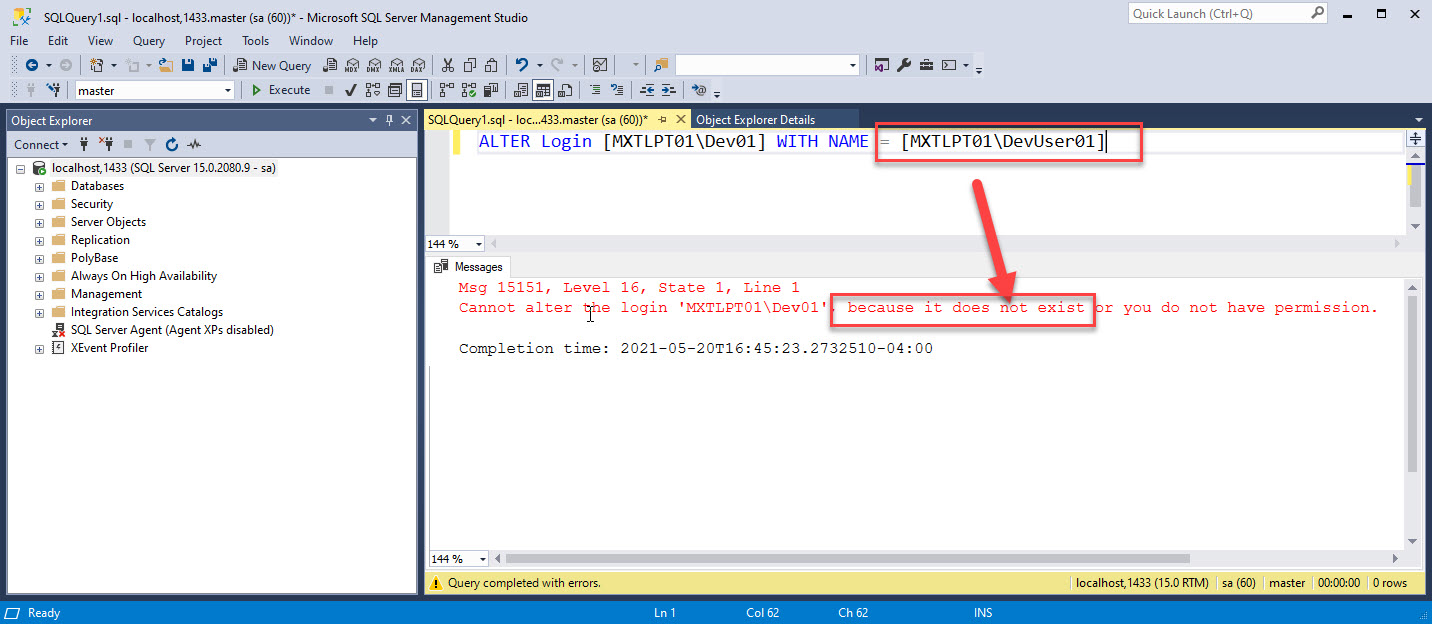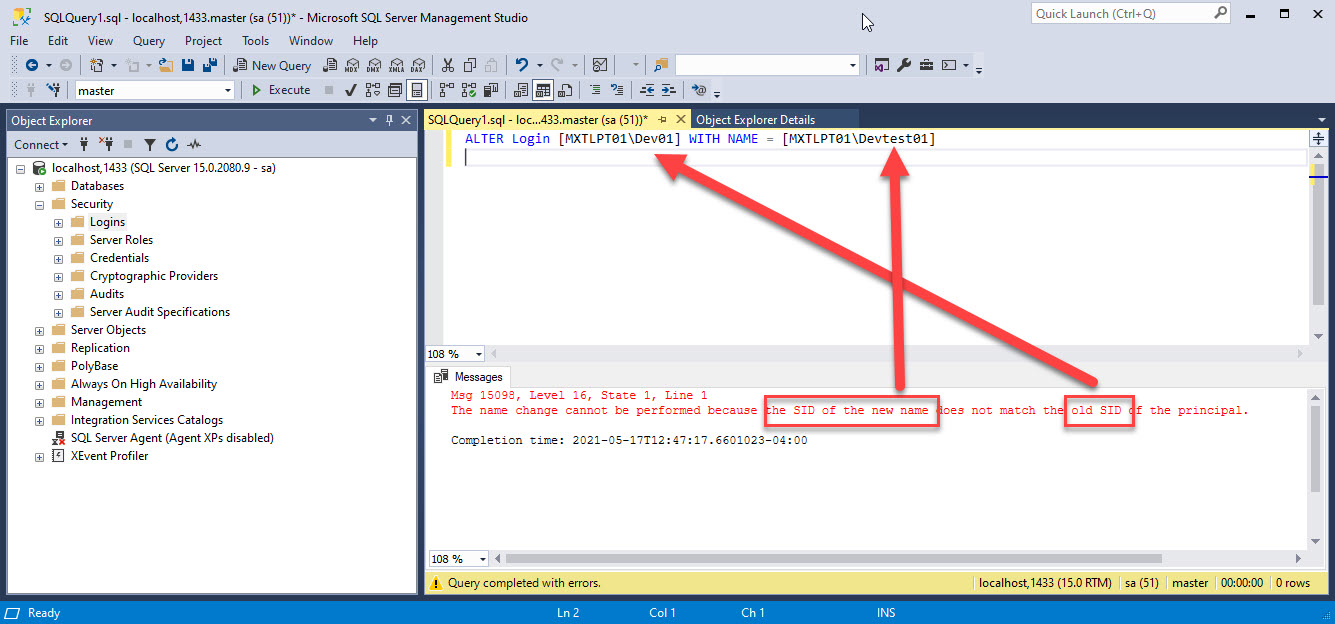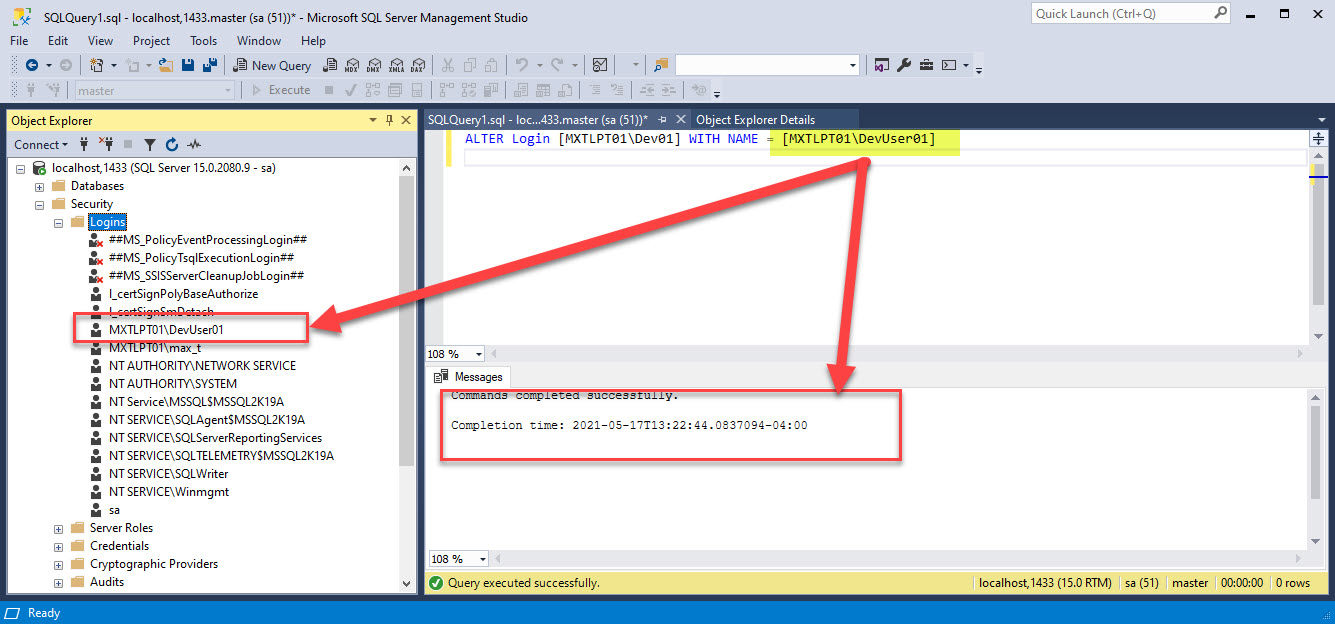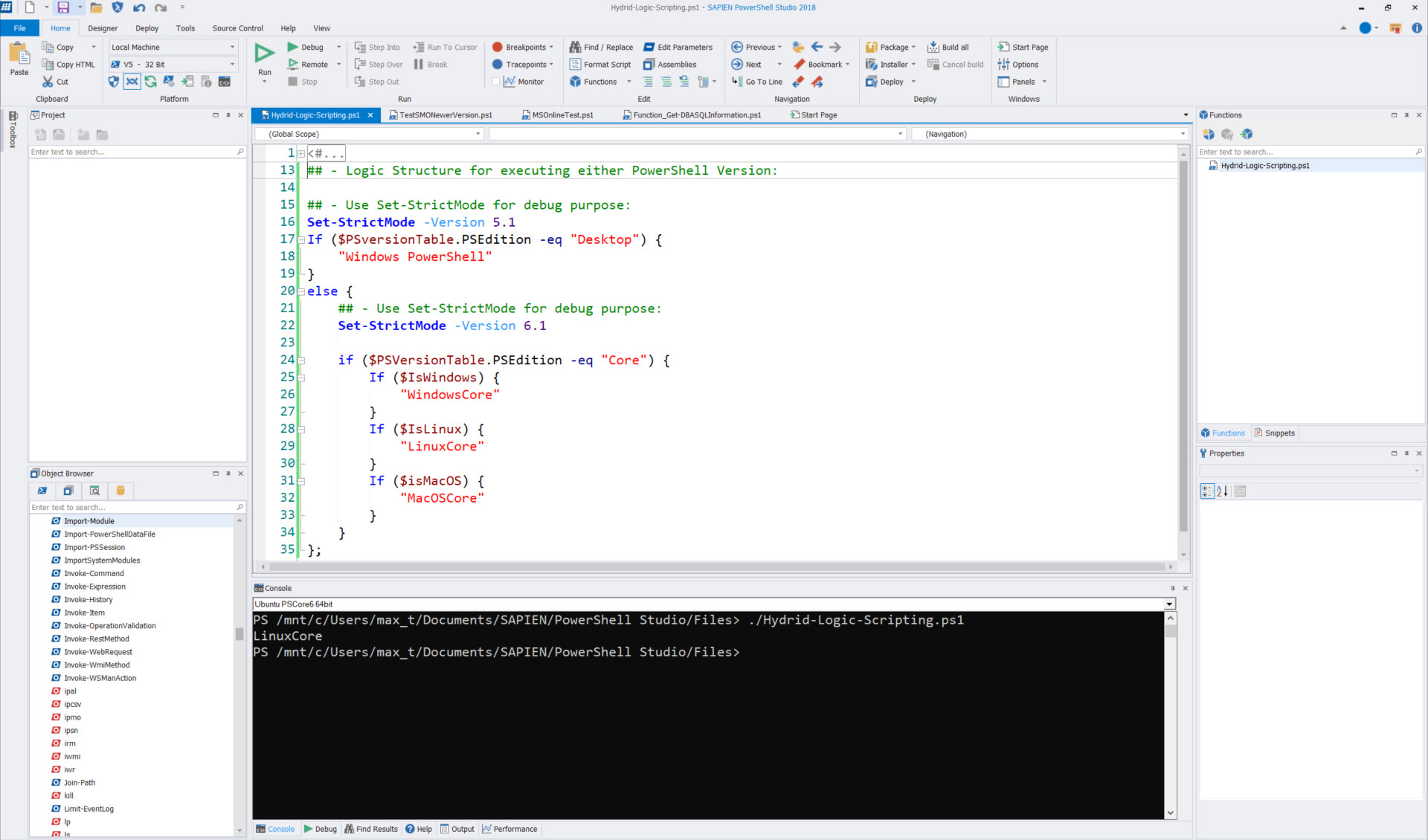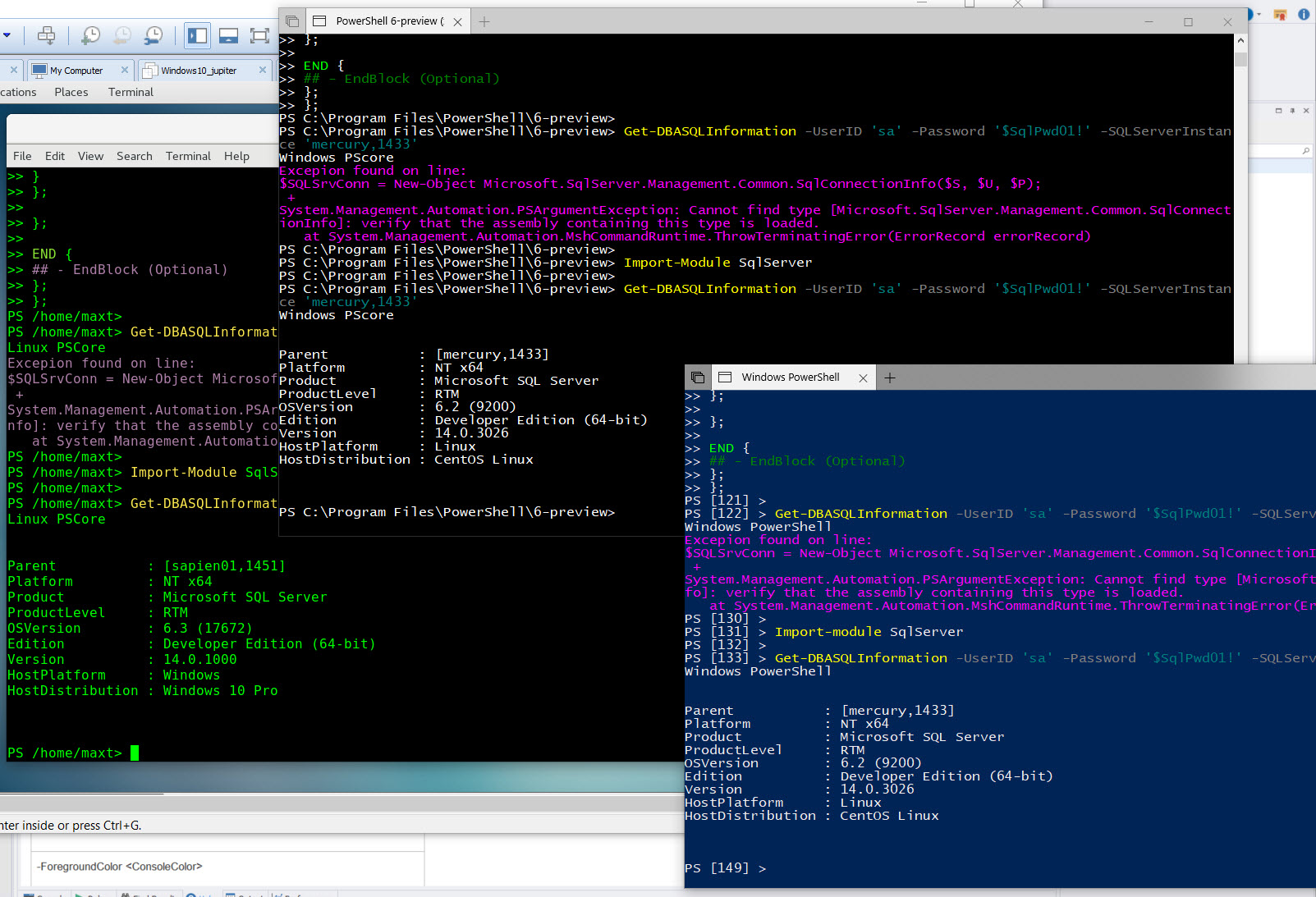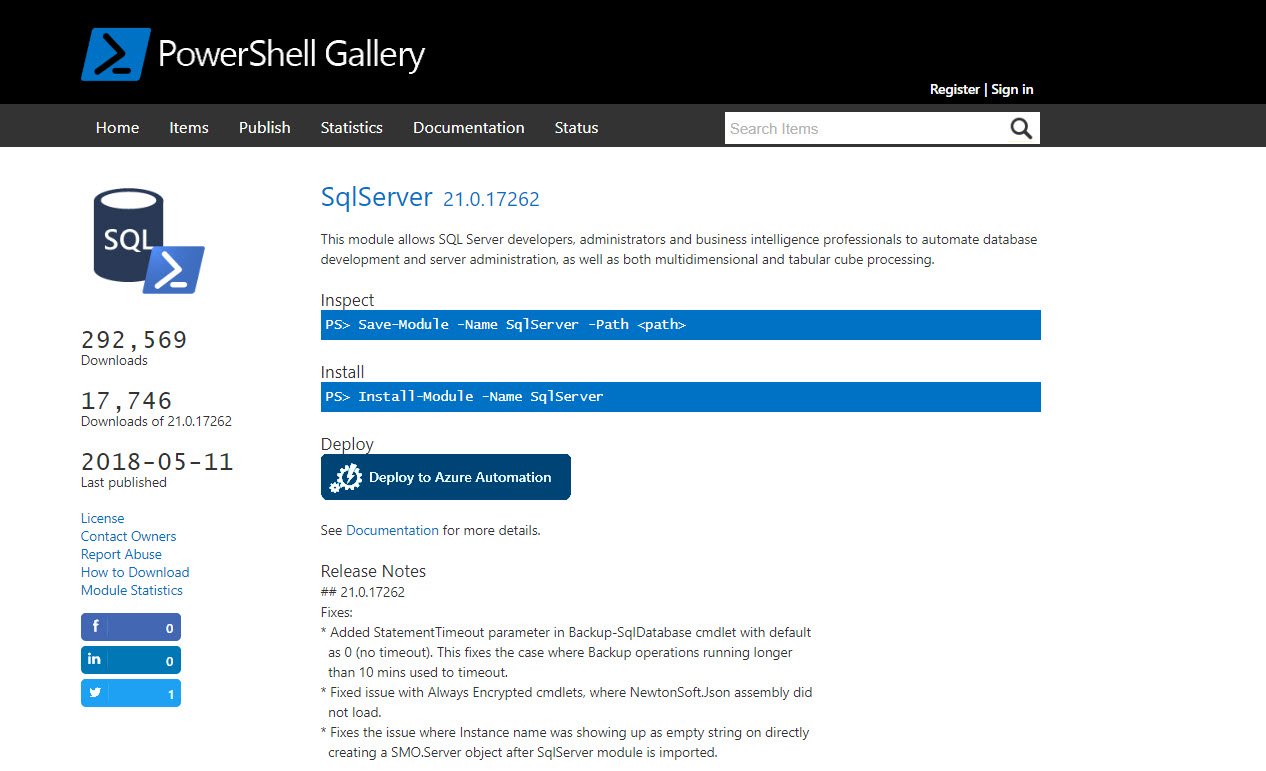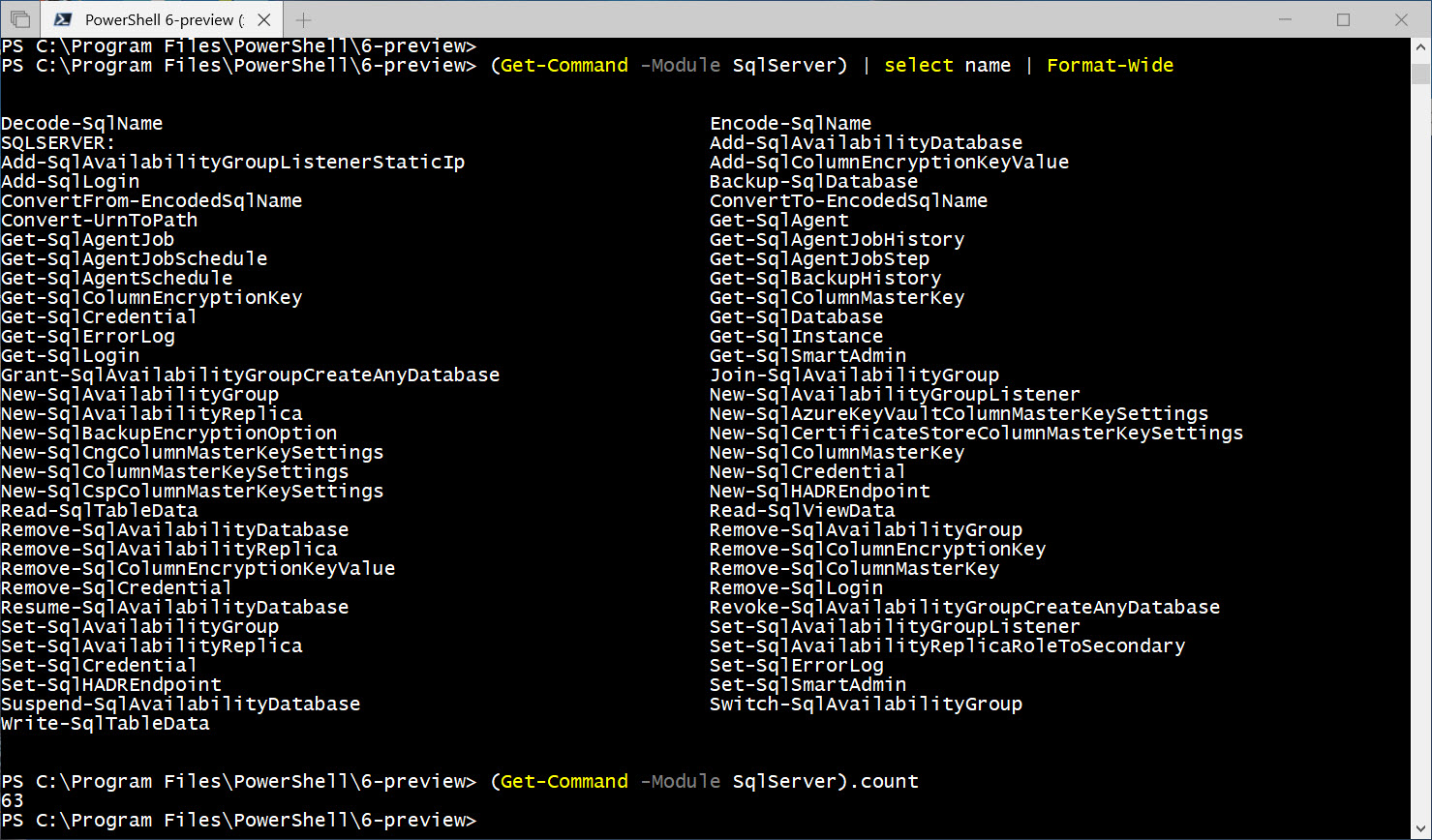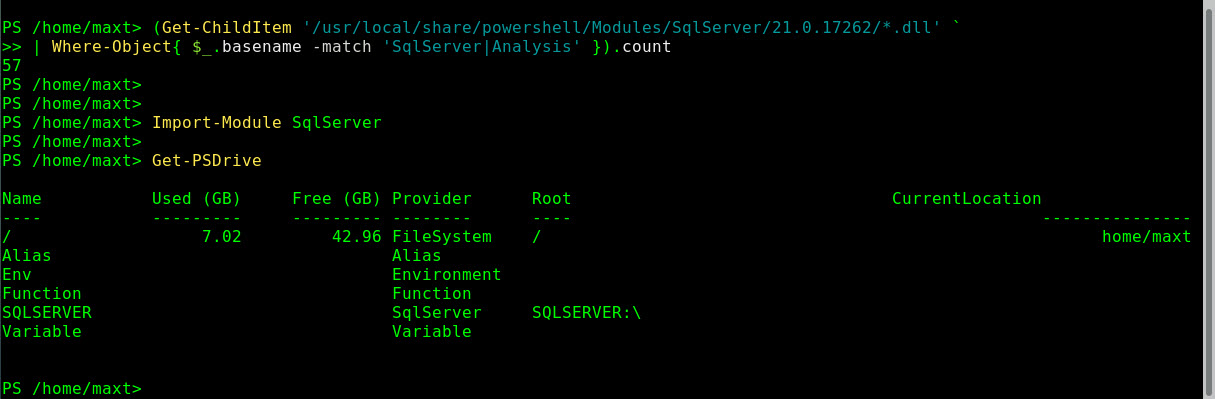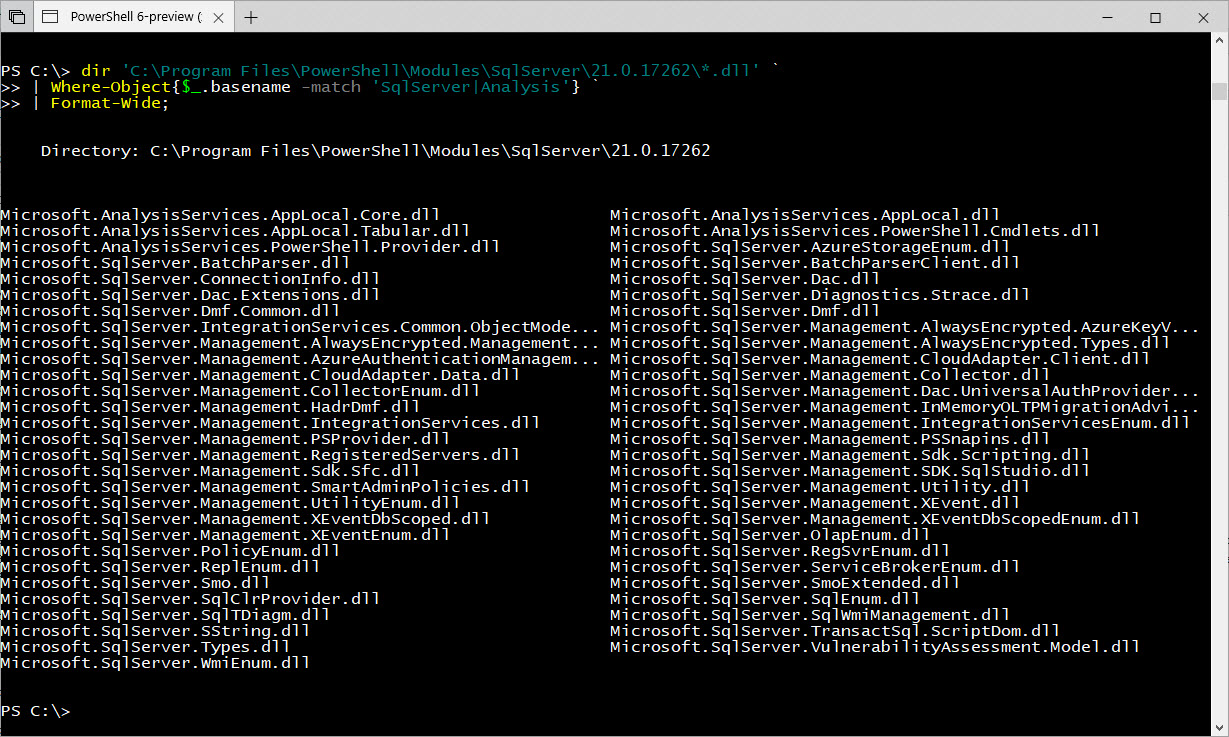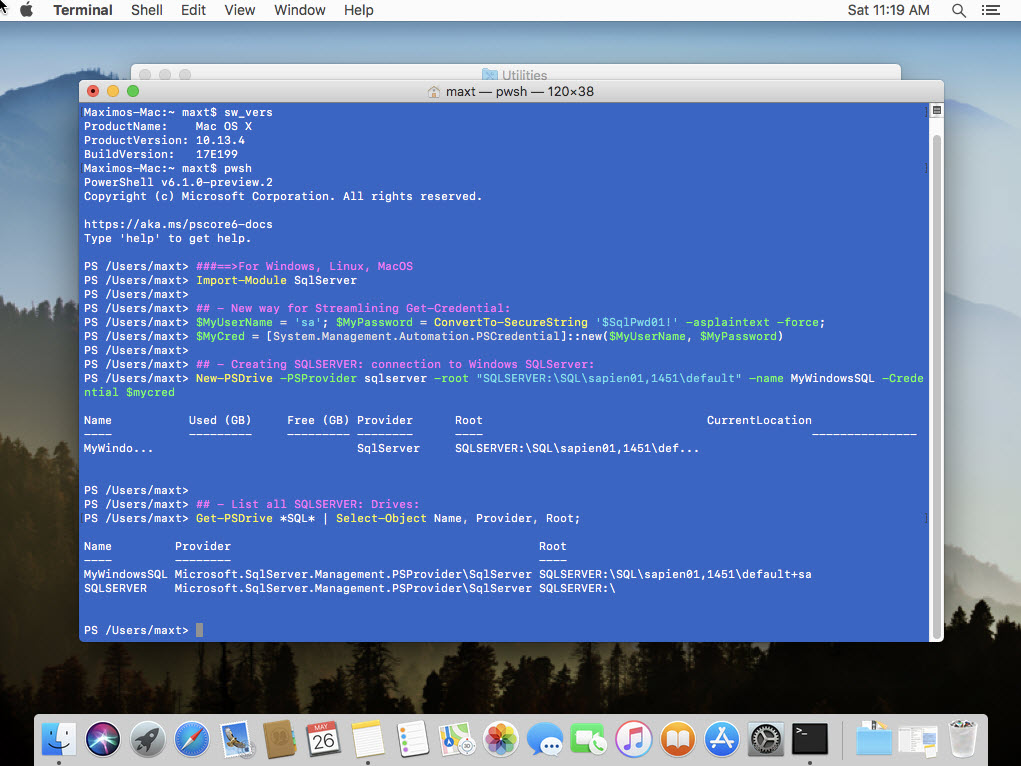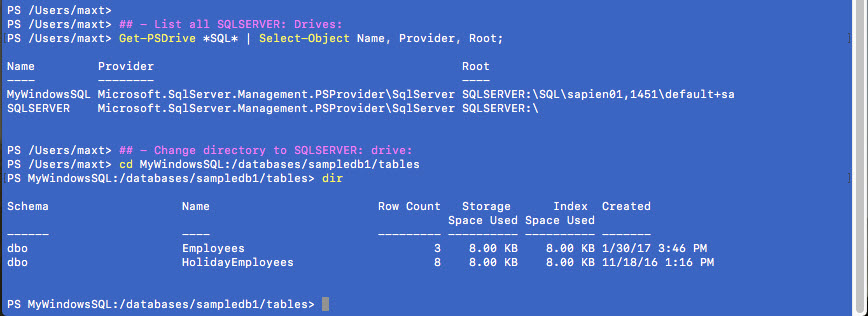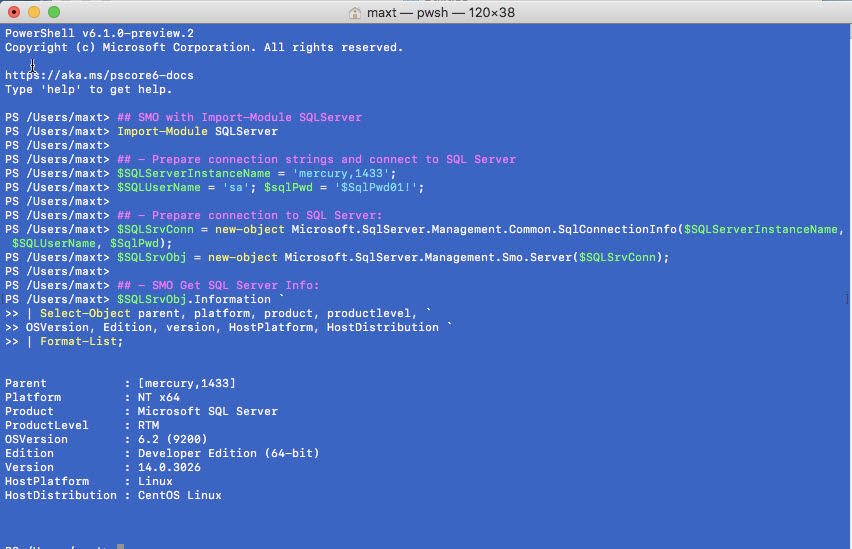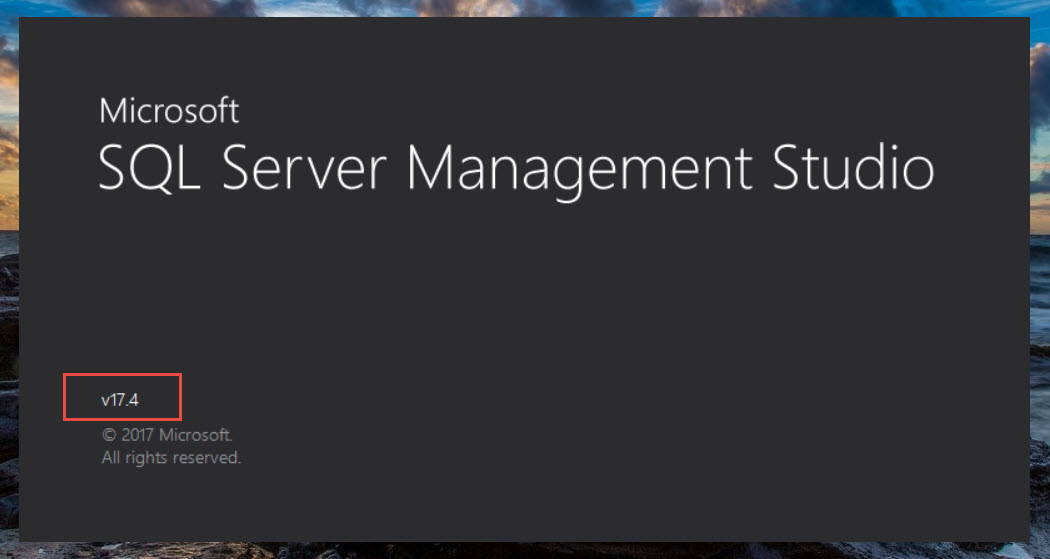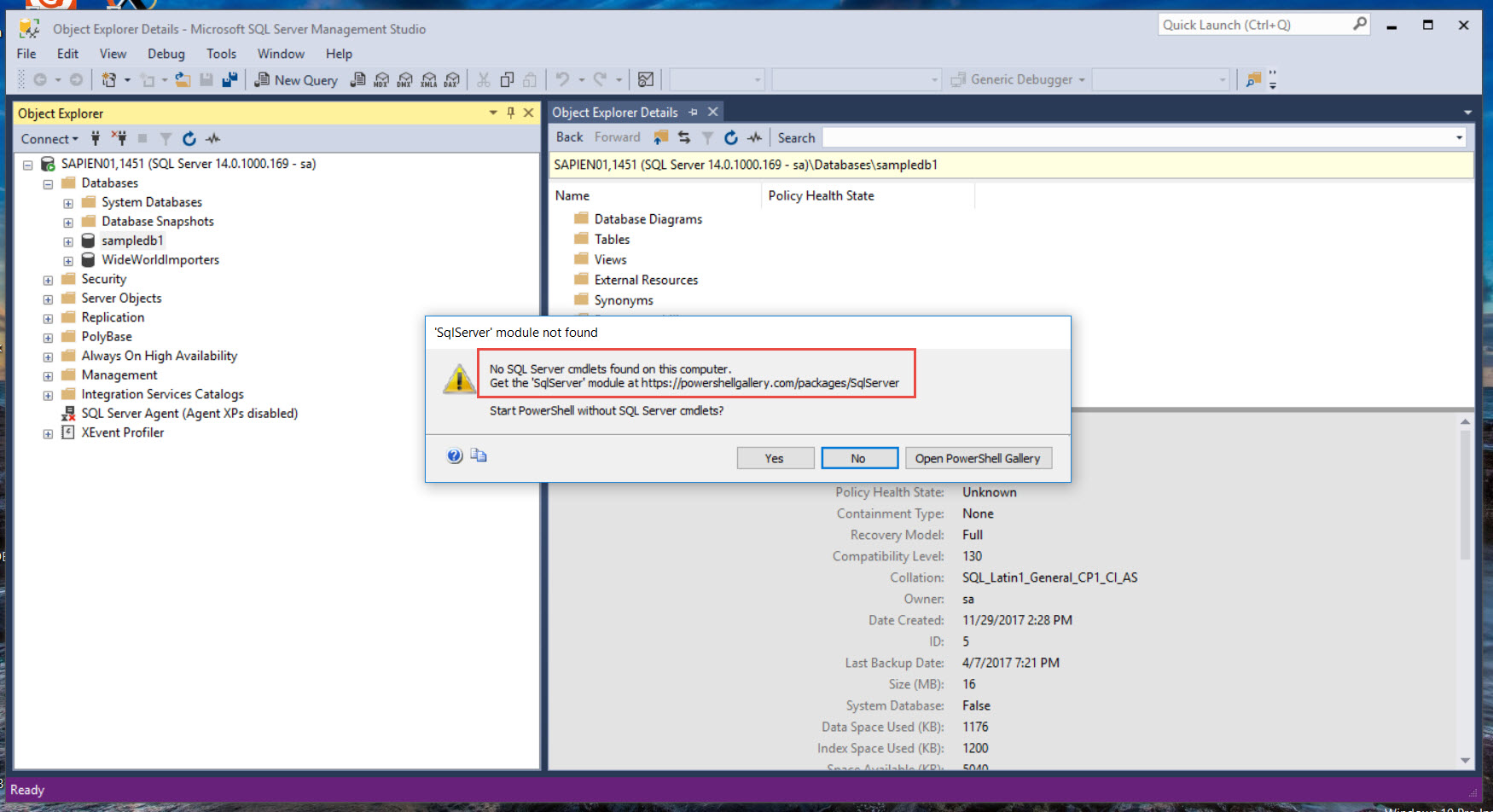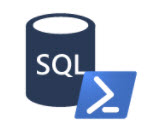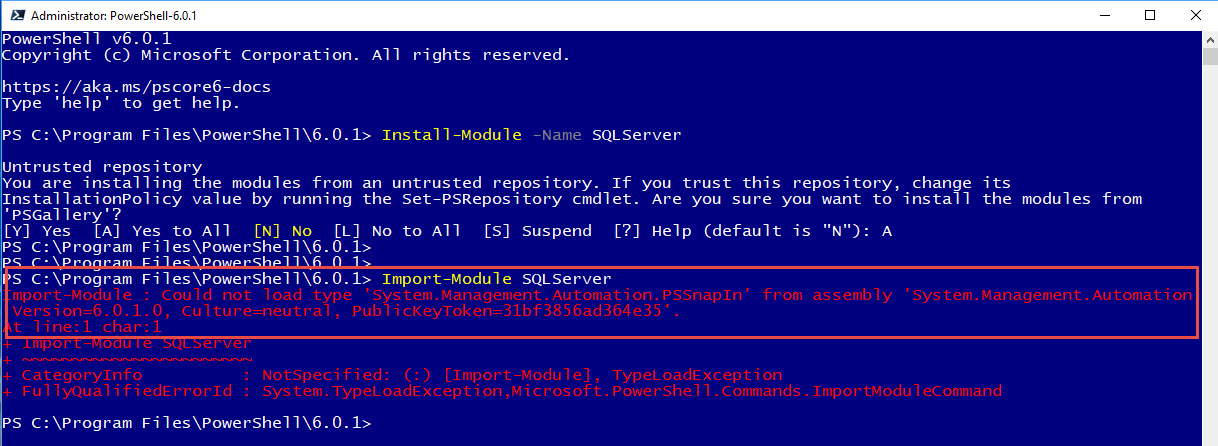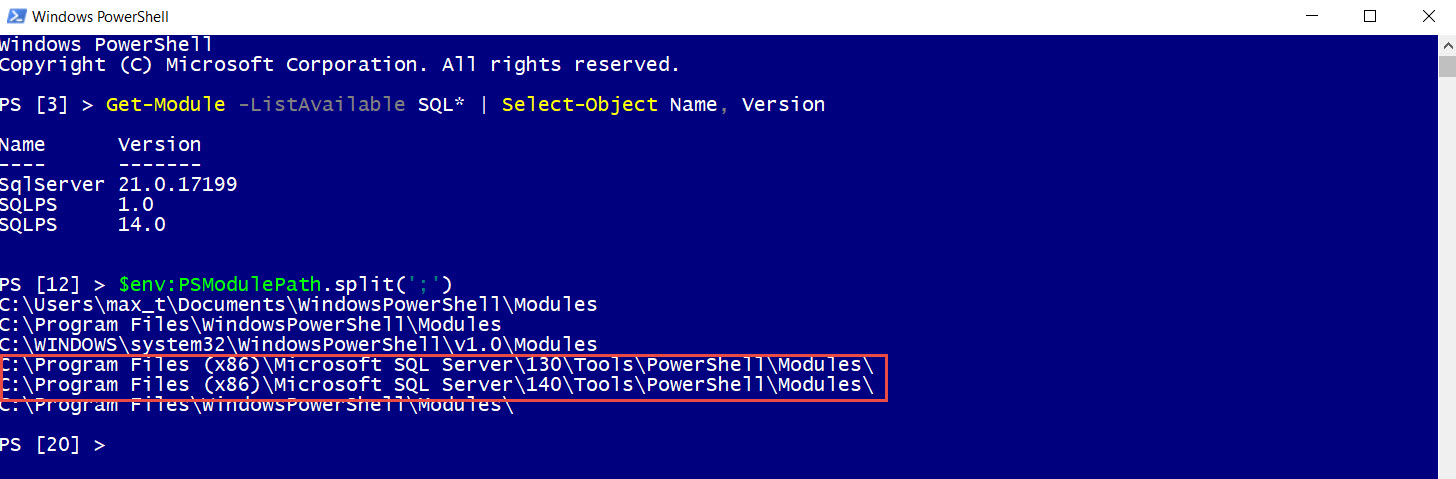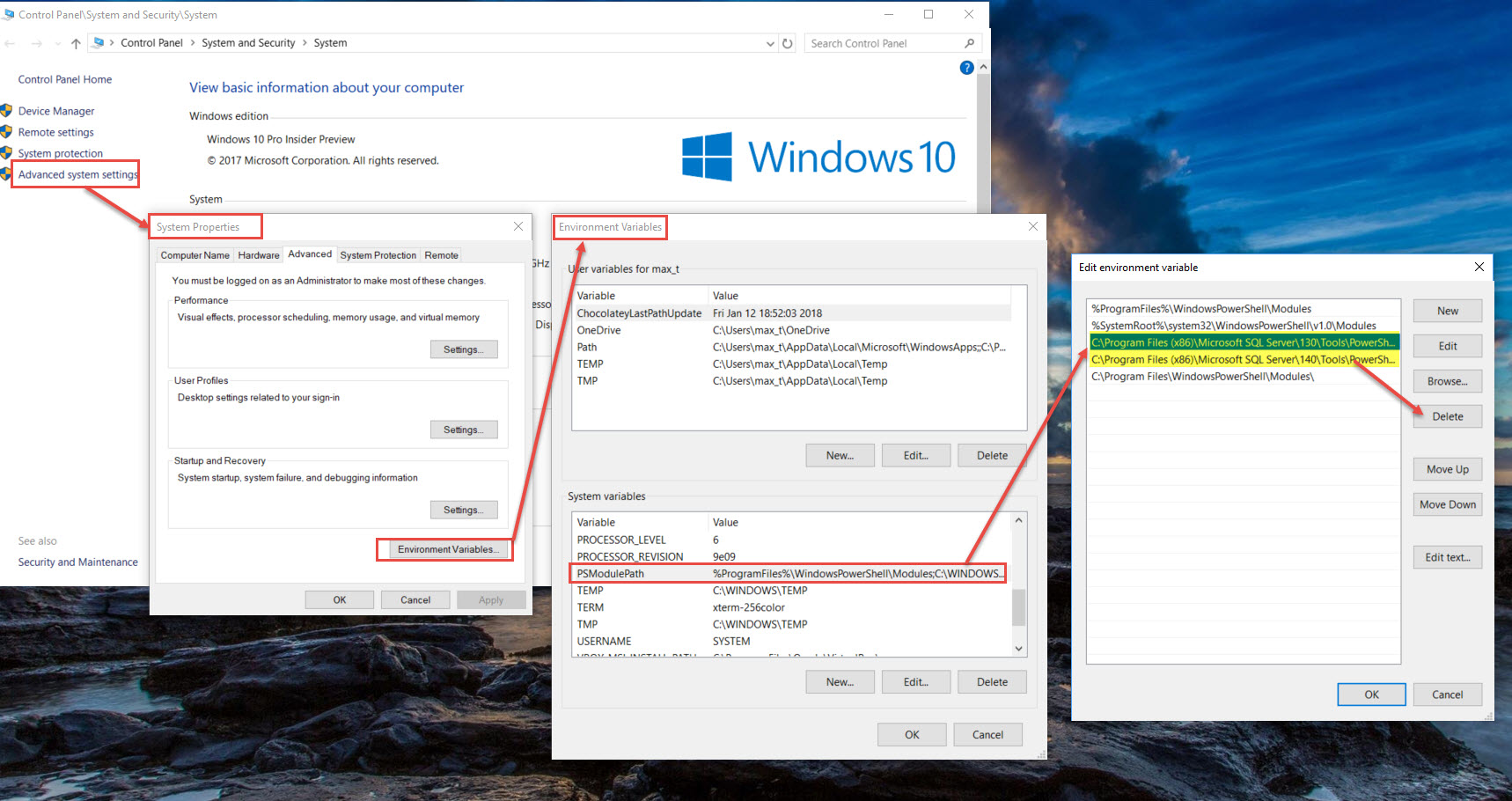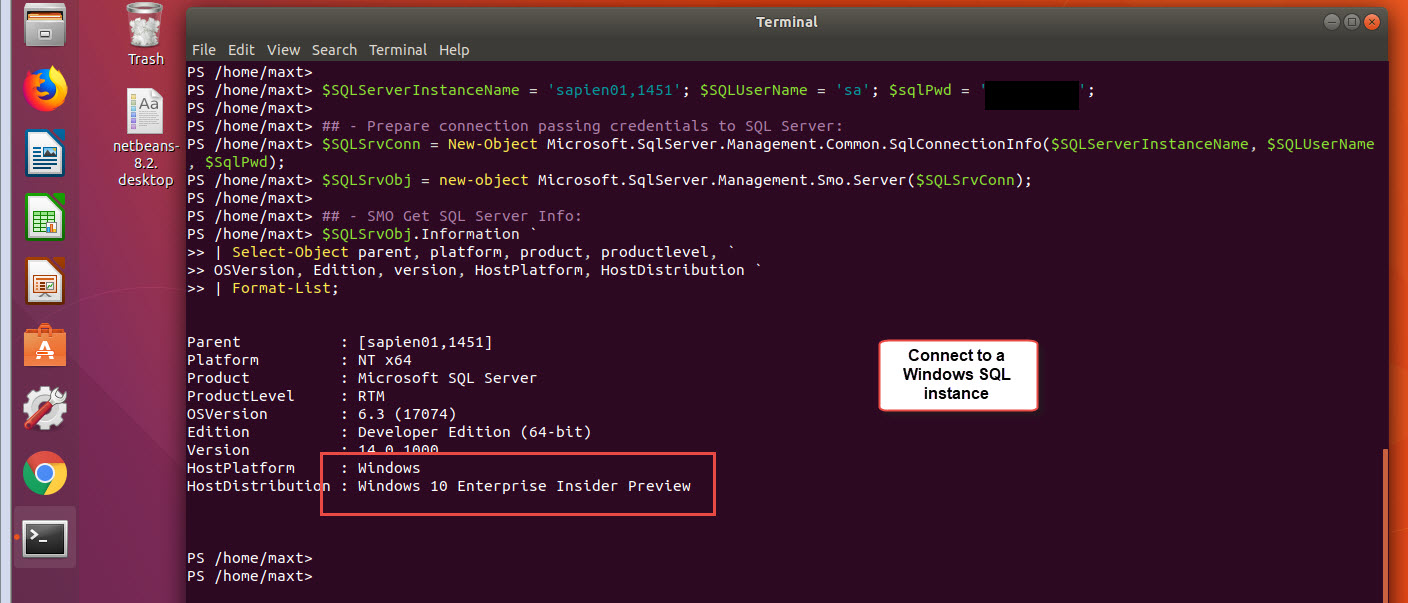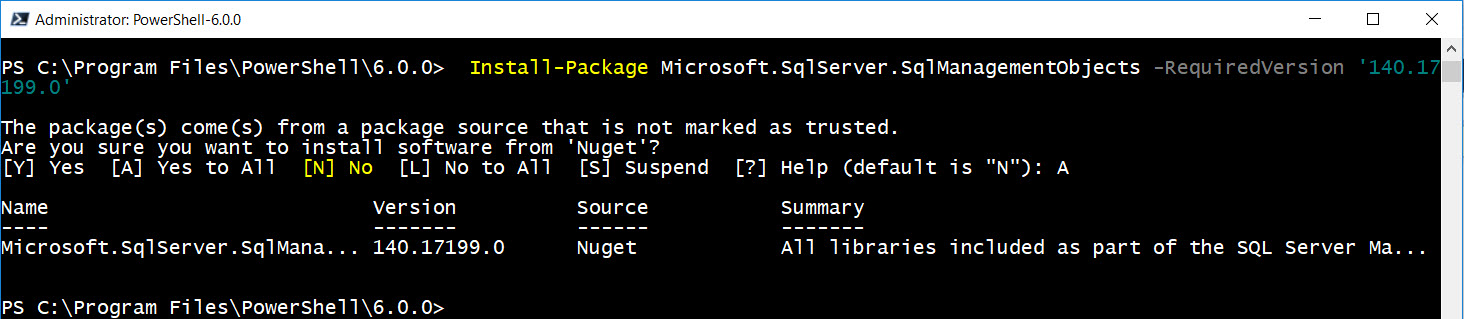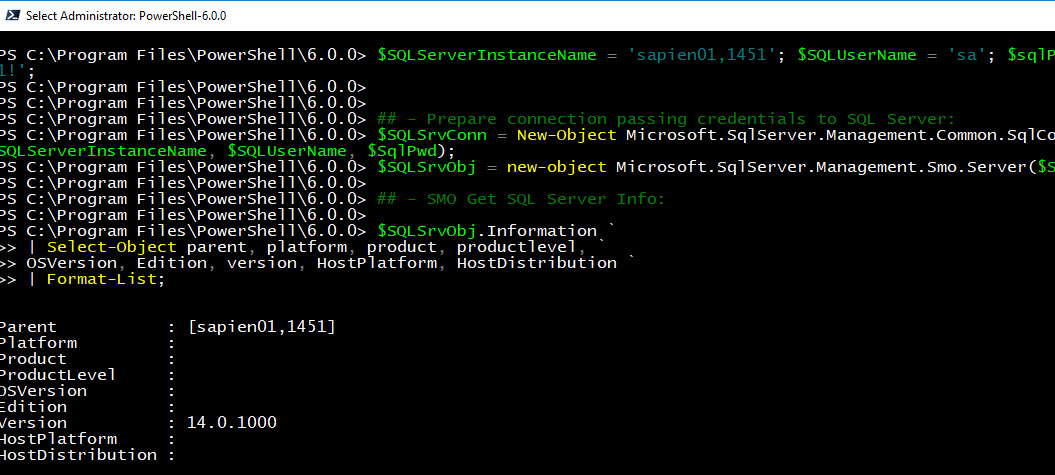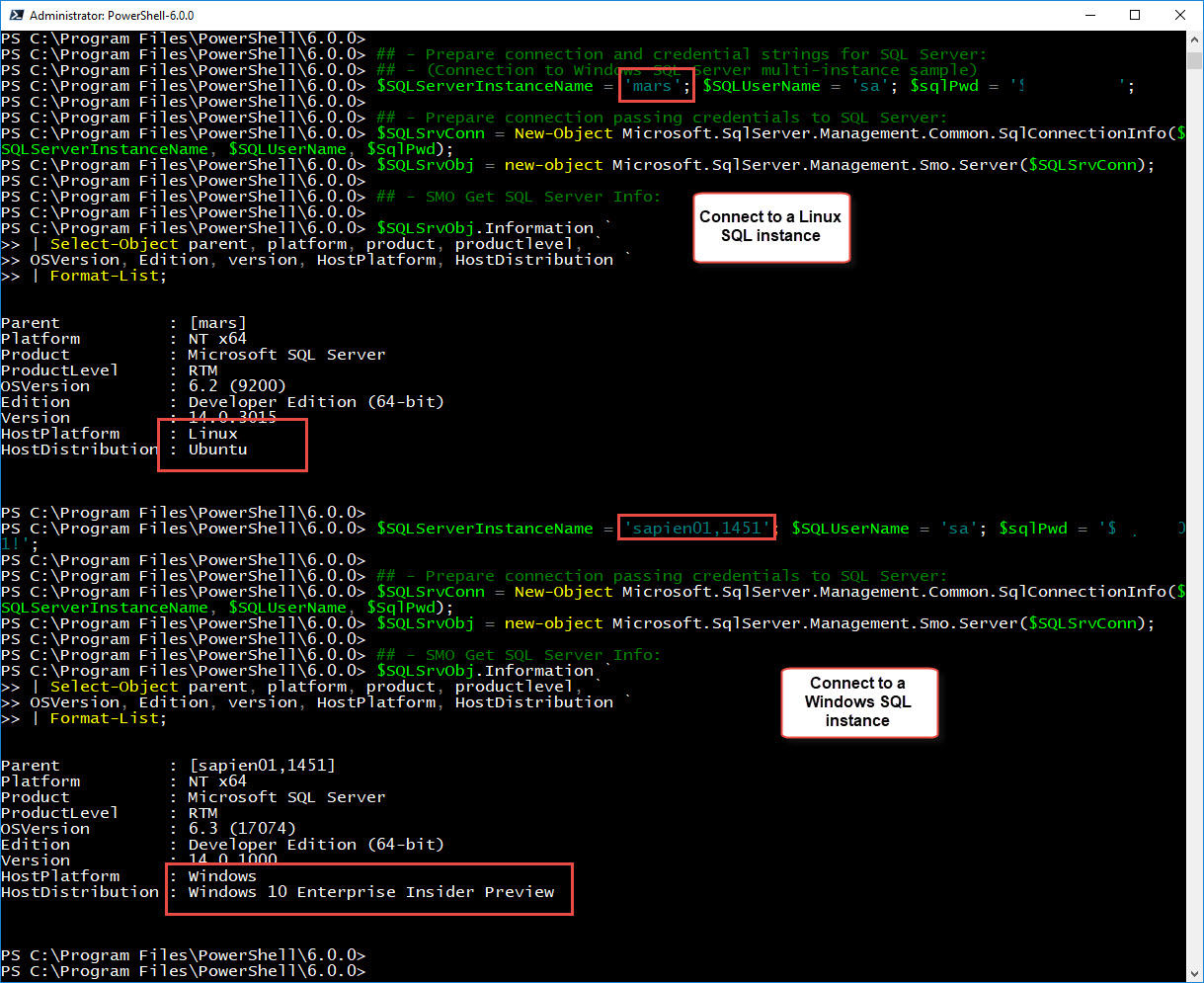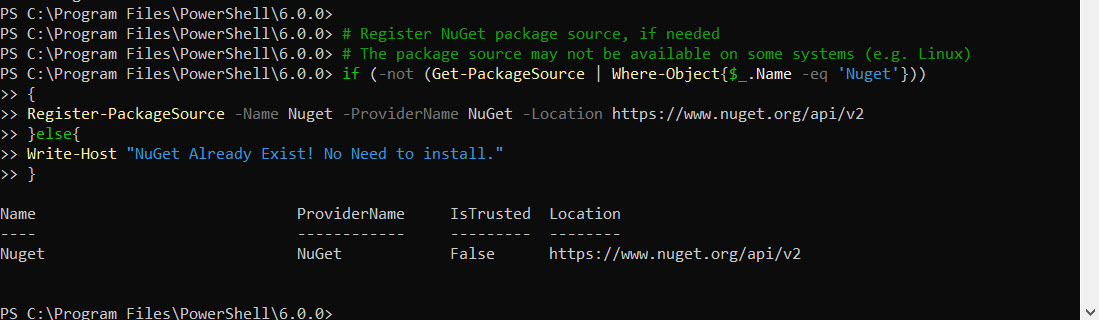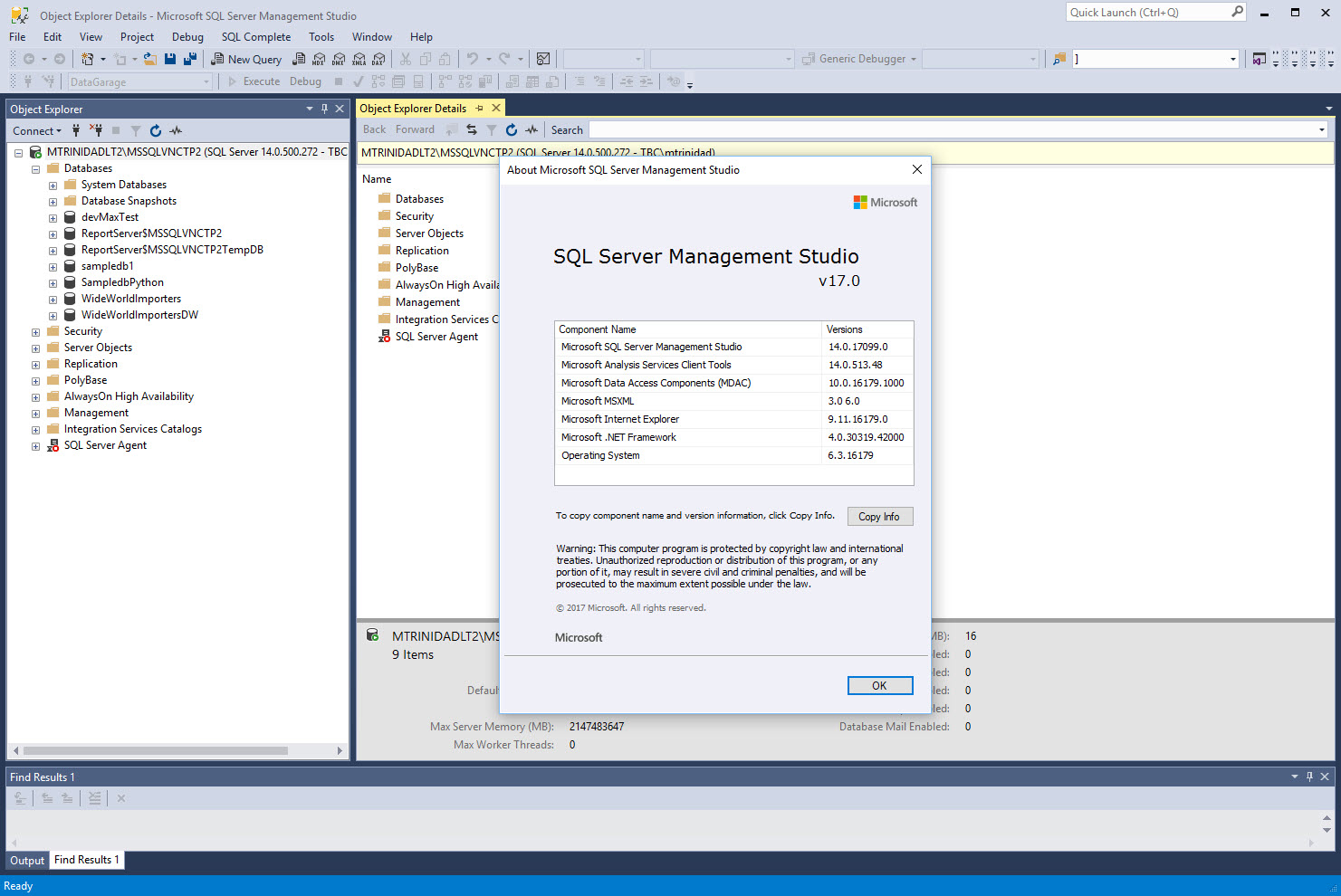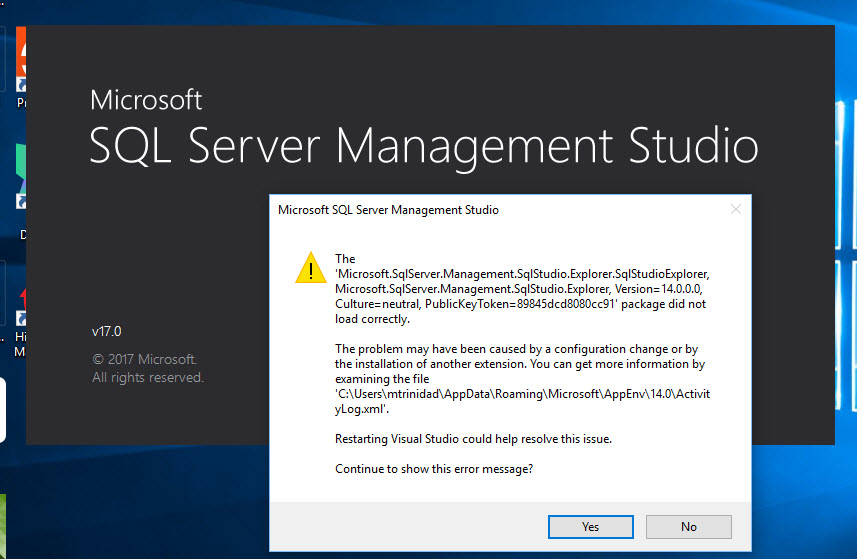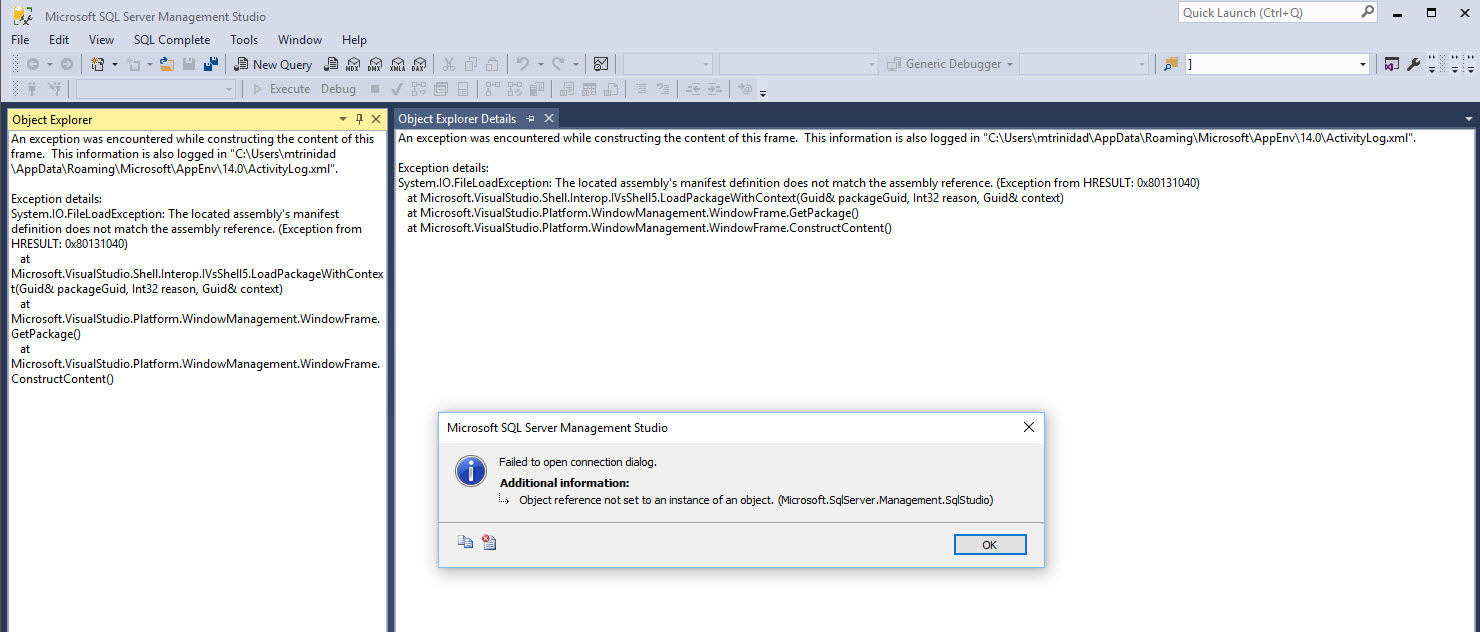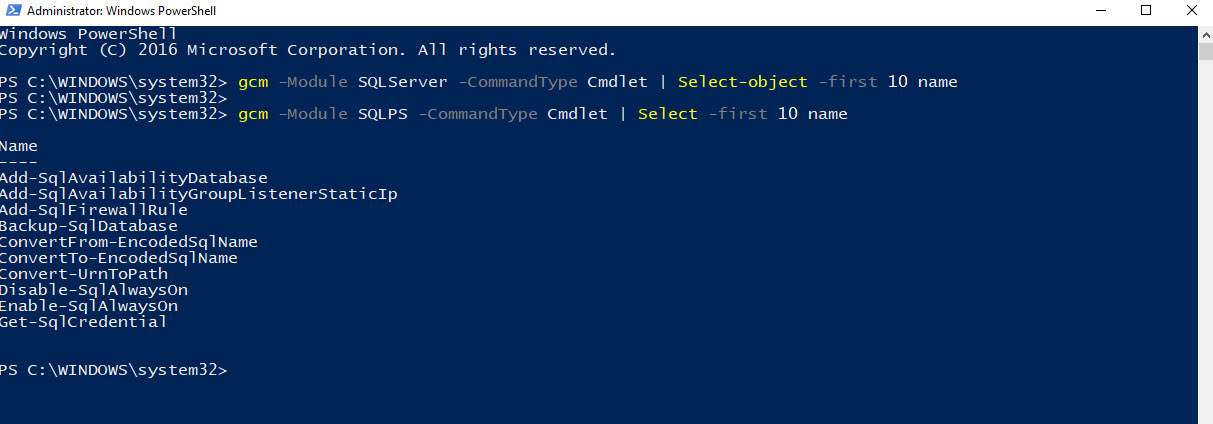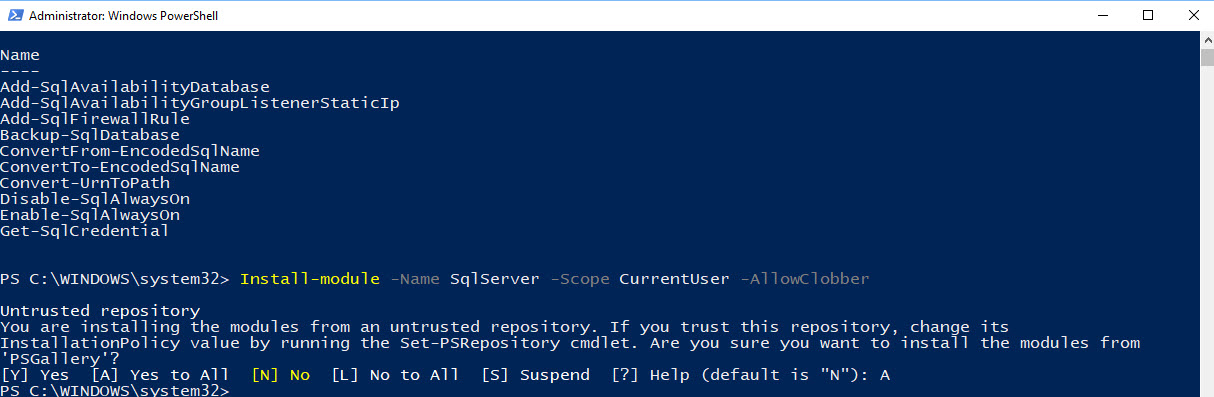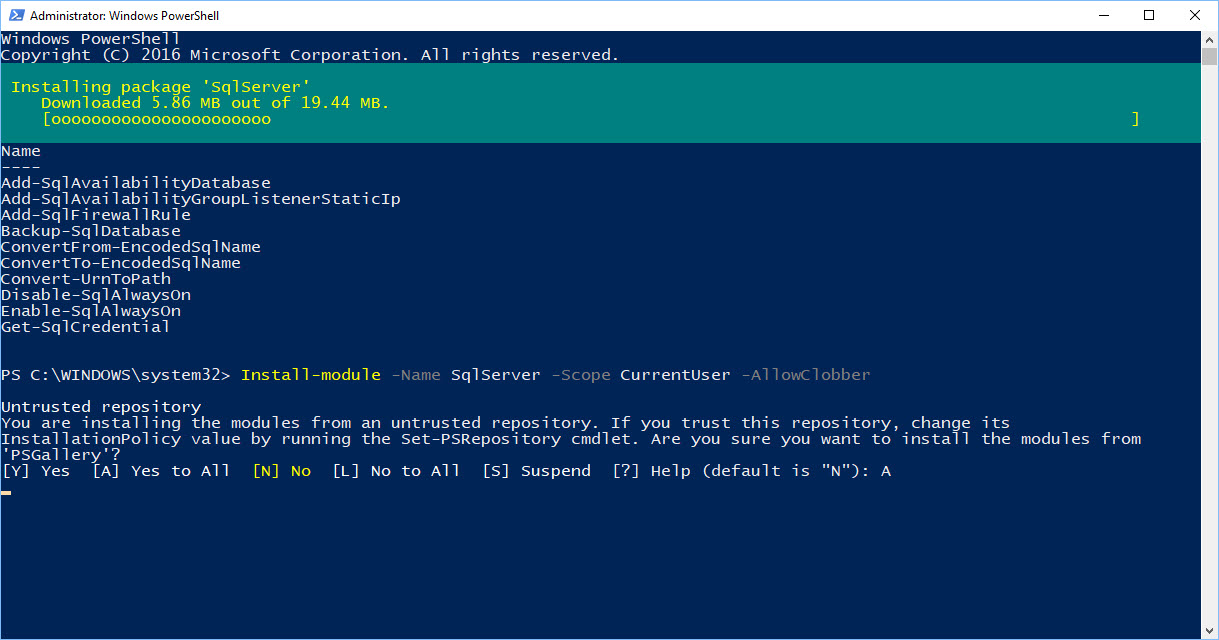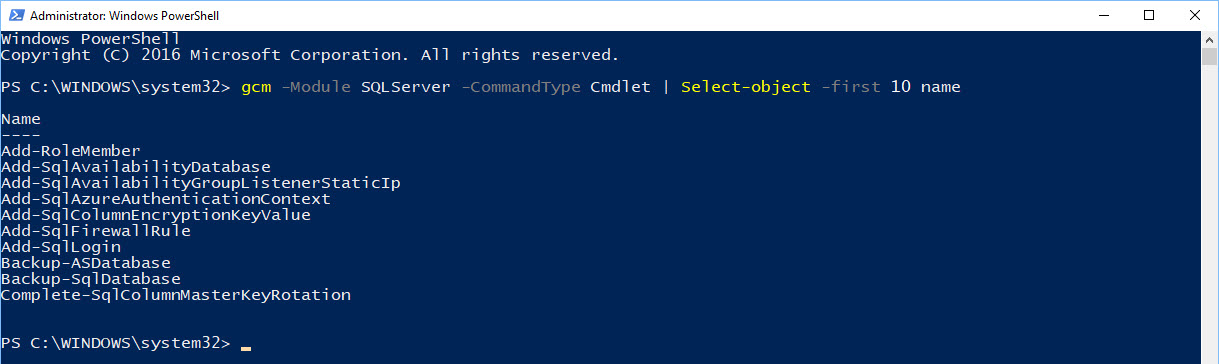If you haven’t heard yet! The SQLServer Module is available for Windows, Linux, and MacOS. Yes!
And, with it,now you can even expand your scripting using .NET SQL Server Management Objects to manage your SQL Server Engine cross-platform.

How to get it!
It’s available in PowerShell Galley. Just run the following command to install the module in Windows PowerShell and PowerShell Core.
Yes, you read it! Install in PowerShell Core for Windows, Linux, and MacOS.
[sourcecode language=”powershell”]
Install-Module -Name SQLServer -Force -Scope AllUsers
[/sourcecode]
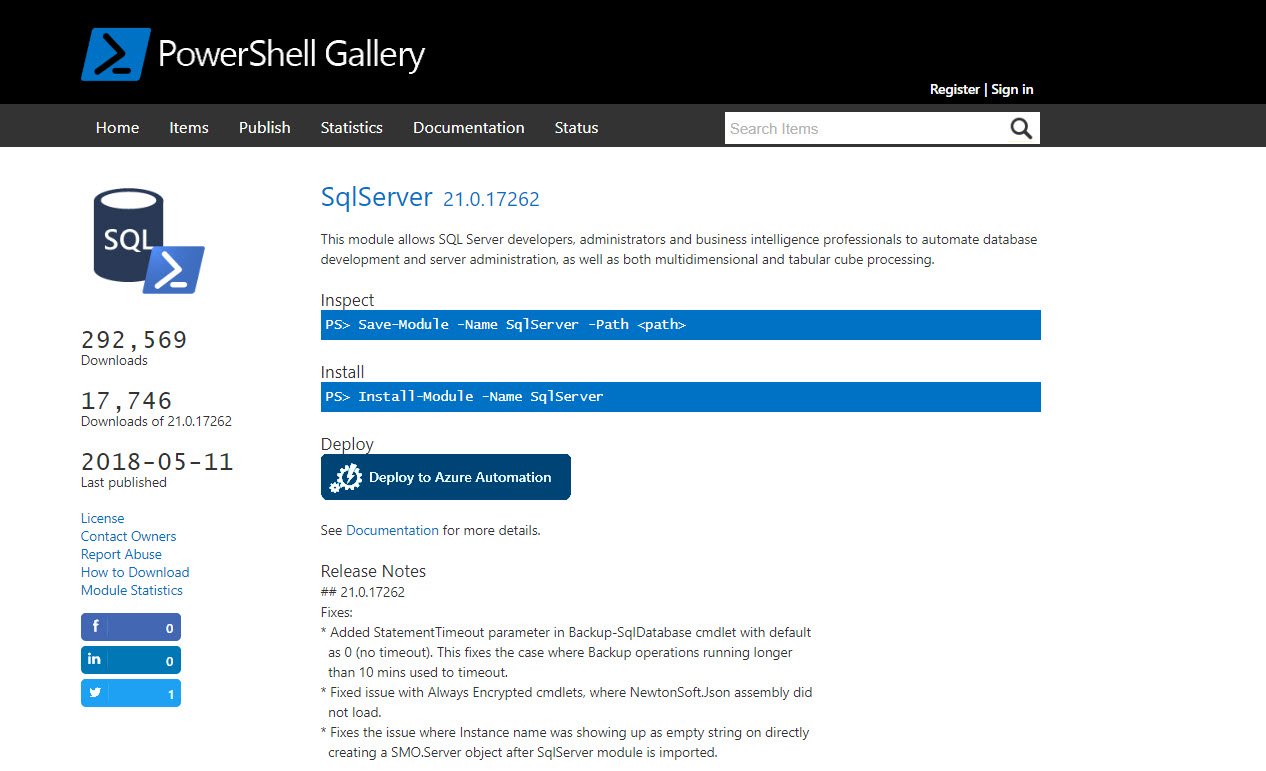
What’s in it?
Contains all of the SQL Server Management Objects .NET assemblies that will work in both Windows and non-Windows Systems. At the same time, it contains a total of 63 commands. This will support all existing SQL Server 2017(and older) on your network. Of course, there will be some limitations because there might be some features lacking in older features. But, for most use it will work.
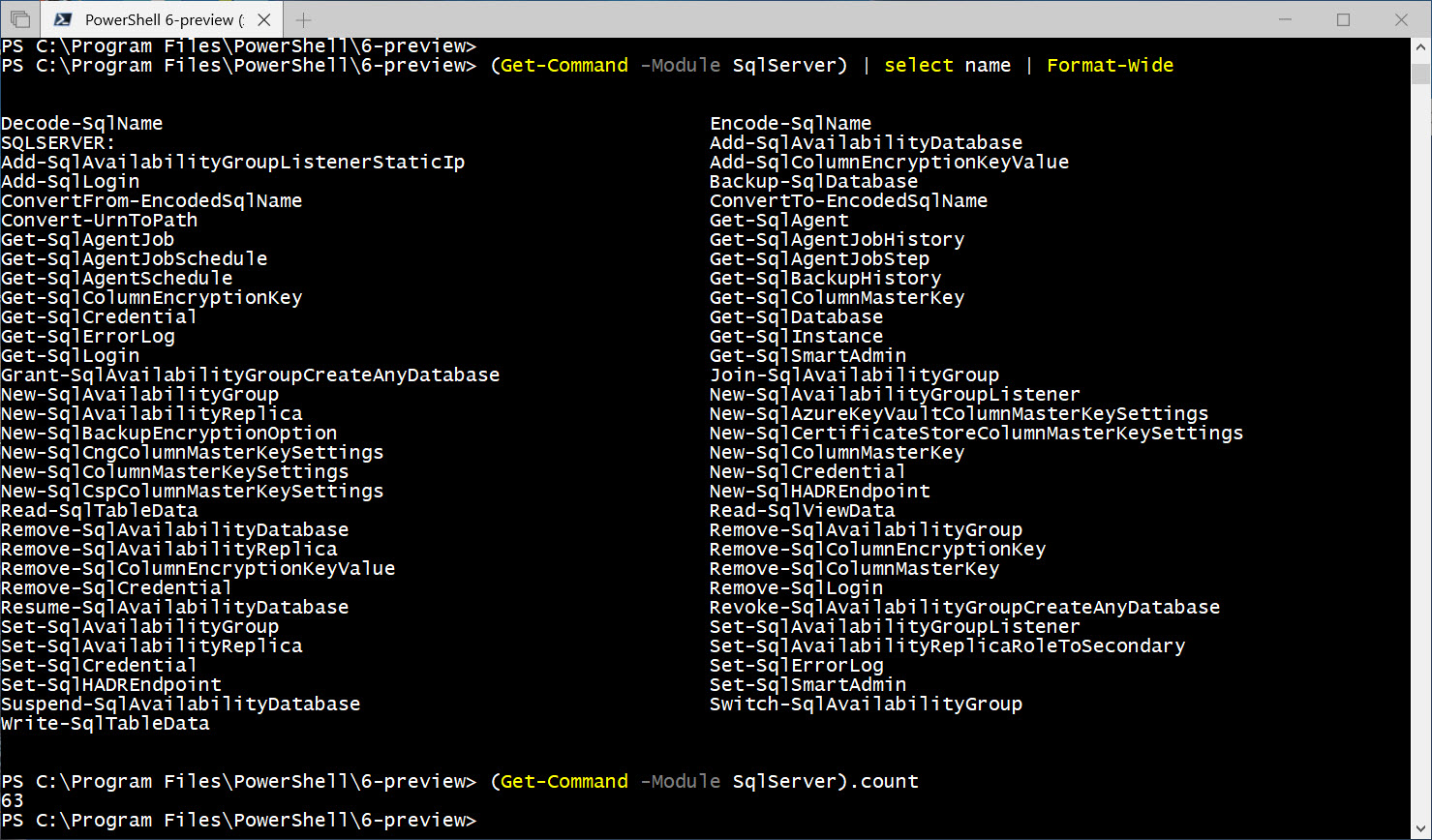
It also includes the ability to provision the SQLSERVER: drive when you import the module.
[sourcecode language=”powershell”]
Import-Module SQLServer
Get-PSDrive
[/sourcecode]
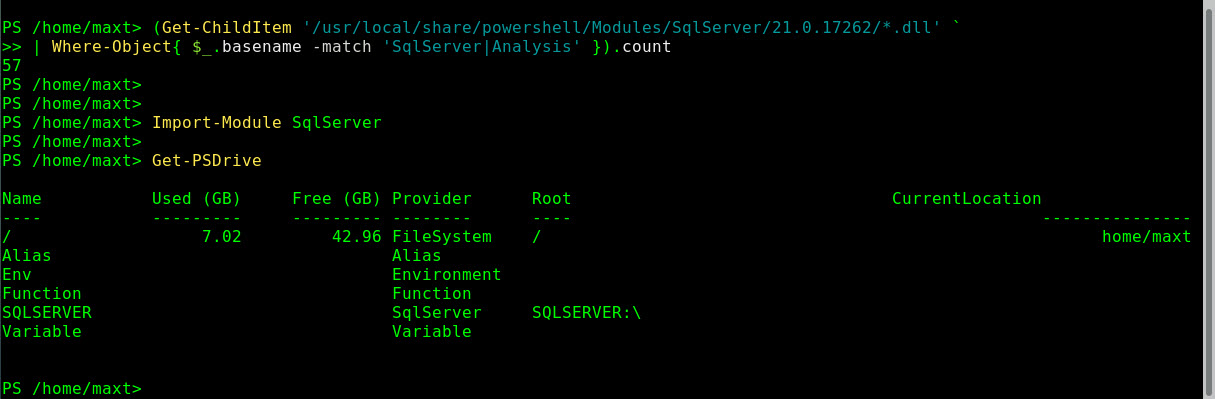
If you care for what SMO .NET Assemblies are installed, execute the following commands:
[sourcecode language=”powershell”]
## – Get the SQLServer Module path:
(Get-MOdule -ListAvailable SQLServer).path
## – List of all SQLServer and Analysis Services DLL’s:
dir ‘C:\Program Files\PowerShell\Modules\SqlServer\21.0.17262\*.dll’ `
| Where-Object{$_.basename -match ‘SqlServer|Analysis’} `
| Format-Wide;
## Linux CentOS – Total of SQLServer and Analysis Services DLL’s:
(Get-ChildItem ‘/usr/local/share/powershell/Modules/SqlServer/21.0.17262/*.dll’ `
| Where-Object{ $_.basename -match ‘SqlServer|Analysis’ }).count
[/sourcecode]
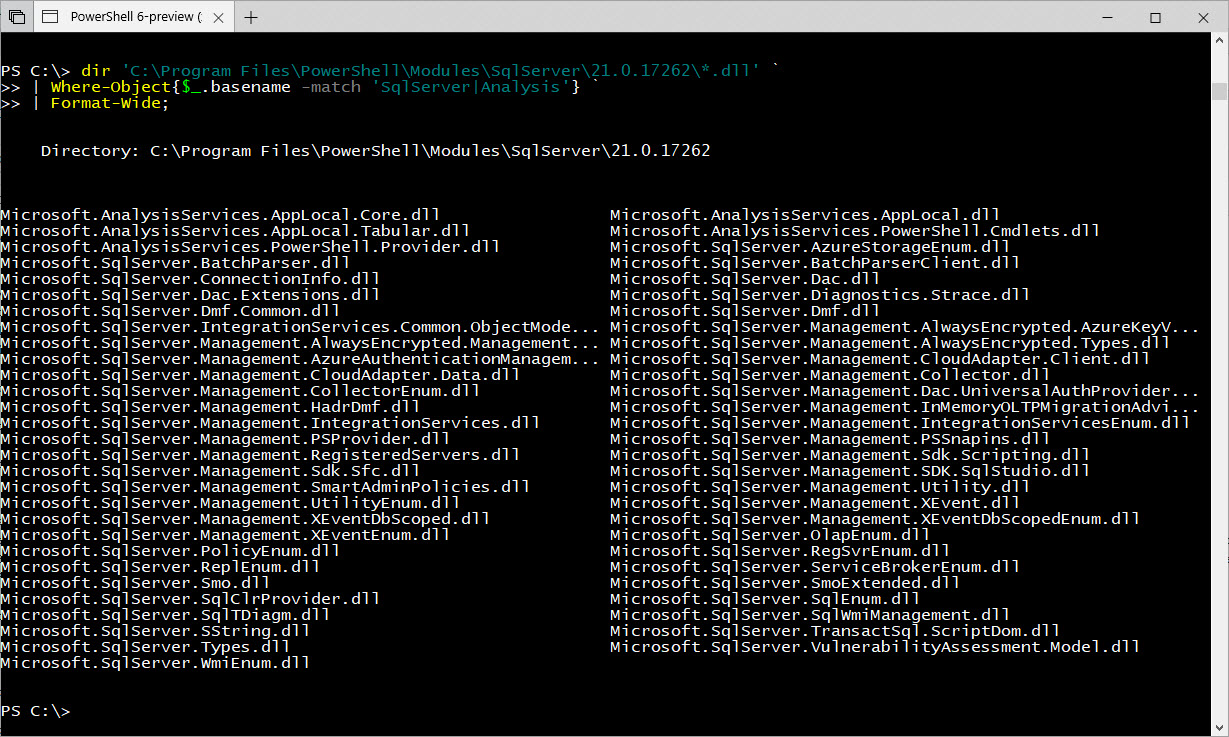
Using the SQLServer: Drive
Although, I’m not a fan of using SQLServer: drive. This will allow you to navigate thru the SQL Engine like a file system from the console prompt.
In order to use the drive, it need to be recreated with the proper credentials for cross-platform use.
Below steps will create additional SQLServer: drives to another SQLServer on the *network.
[sourcecode language=”powershell”]
###==>For Windows, Linux, MacOS
Import-Module SqlServer
## – New way for Streamlining Get-Credential:
$MyUserName = ‘sa’; $MyPassword = ConvertTo-SecureString ‘$SqlPwd01!’ -asplaintext -force;
$MyCred = [System.Management.Automation.PSCredential]::new($MyUserName, $MyPassword)
## – Creating SQLSERVER: connection to Windows SQLServer:
New-PSDrive -PSProvider sqlserver -root “SQLSERVER:\SQL\sapien01,1451\default” -name MyWindowsSQL -Credential $mycred
## – List all SQLSERVER: Drives:
Get-PSDrive *SQL* | Select-Object Name, Provider, Root;
[/sourcecode]
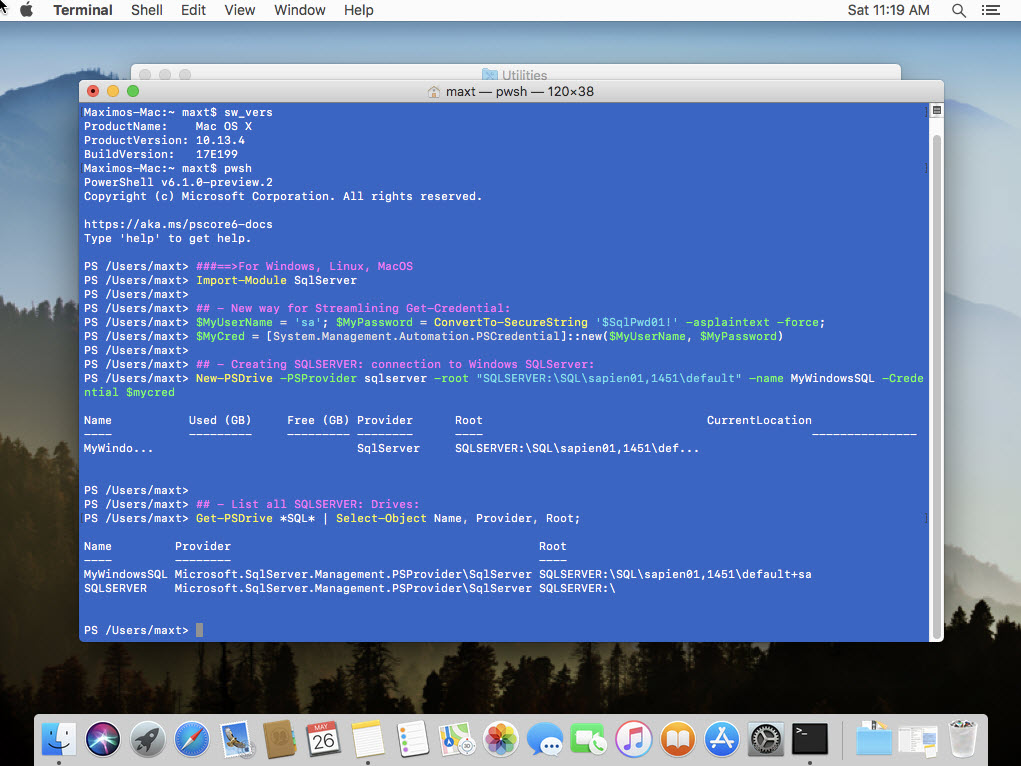
Note: In this example, I’m using SQL Authentication.
Now, I can navigate thru my SQLServer objects like a filesystem.
[sourcecode language=”powershell”]
## – Change directory to SQLSERVER: drive:
cd MyWindowsSQL:/databases/sampledb1/tables
dir
[/sourcecode]
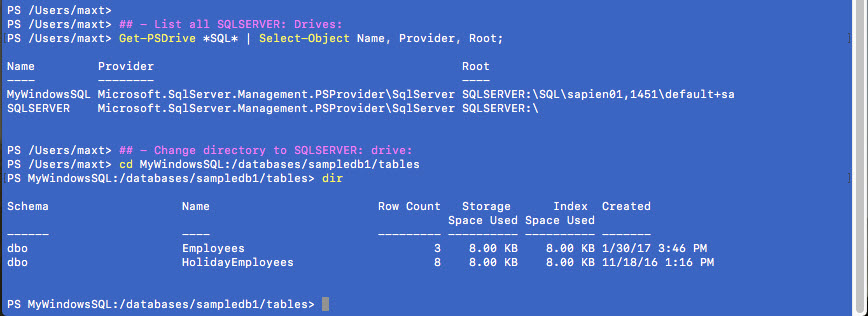
Wait! Did you notice I’ve created a SQLServer Drive in MacOS? This is Awesome!
By the way, there’s no Docker involved in here. The fun doesn’t stop here!
What about using SMO scripting?
If anyone have been following me recently, everytime I’ve created the SMO script, I always have to load the assemblies before I can connect to the SQLServer.
[sourcecode language=”powershell”]
## – When using the ‘Microsoft.SqlServer.SqlManagementObjects’package installed from Nuget
## – Help find and save the location of the SMO dll’s in a PowerShell variable: ver.14.17224
$smopath = Join-Path ((Get-Package Microsoft.SqlServer.SqlManagementObjects).Source `
| Split-Path) (Join-Path lib netstandard2.0);
# Add types to load SMO Assemblies only:
Add-Type -Path (Join-Path $smopath Microsoft.SqlServer.Smo.dll);
Add-Type -Path (Join-Path $smopath Microsoft.SqlServer.ConnectionInfo.dll);
[/sourcecode]
The above code is not needed if the SQLServer module had been previously imported.
This way you will code less.
Here’s a small SMO script example for getting SQLServer information using SQL Authentication:
[sourcecode language=”powershell”]
## SMO with Import-Module SQLServer
Import-Module SQLServer
## – Prepare connection strings and connect to SQL Server
$SQLServerInstanceName = ‘mercury,1433’;
$SQLUserName = ‘sa’; $sqlPwd = ‘$SqlPwd01!’;
## – Prepare connection to SQL Server:
$SQLSrvConn = new-object Microsoft.SqlServer.Management.Common.SqlConnectionInfo($SQLServerInstanceName, $SQLUserName, $SqlPwd);
$SQLSrvObj = new-object Microsoft.SqlServer.Management.Smo.Server($SQLSrvConn);
## – SMO Get SQL Server Info:
$SQLSrvObj.Information `
| Select-Object parent, platform, product, productlevel, `
OSVersion, Edition, version, HostPlatform, HostDistribution `
| Format-List;
[/sourcecode]
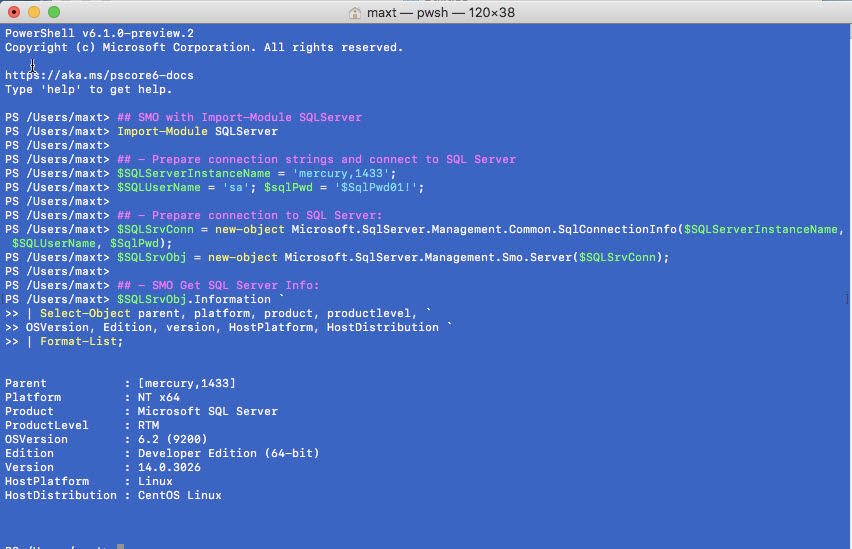
As you can see, there’s no reason why not try and experiment using PowerShell Core with SQL Server. Next blog post I’ll be creating this script code in the hybrid-script function that can be executed cross-platform. I mean, on any PowerShell version too.
What’s in the future!
Now that PowerShell SQLServer Module is available cross-platform, I will see others Community SQL modules (DBATools, DBAReports) making their way to PowerShell Core. Of course, it will take some before it becomes available!
In the meantime, you can use SMO to build your own PowerShell SQL Scripts. Why not! Go and Expand your horizon!!
Be Bold! Learn PowerShell Core!