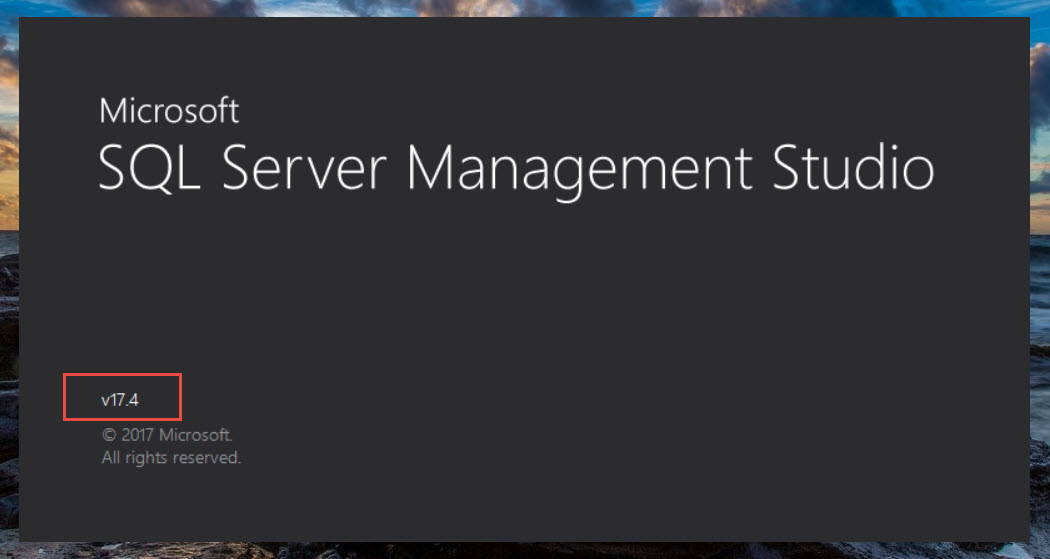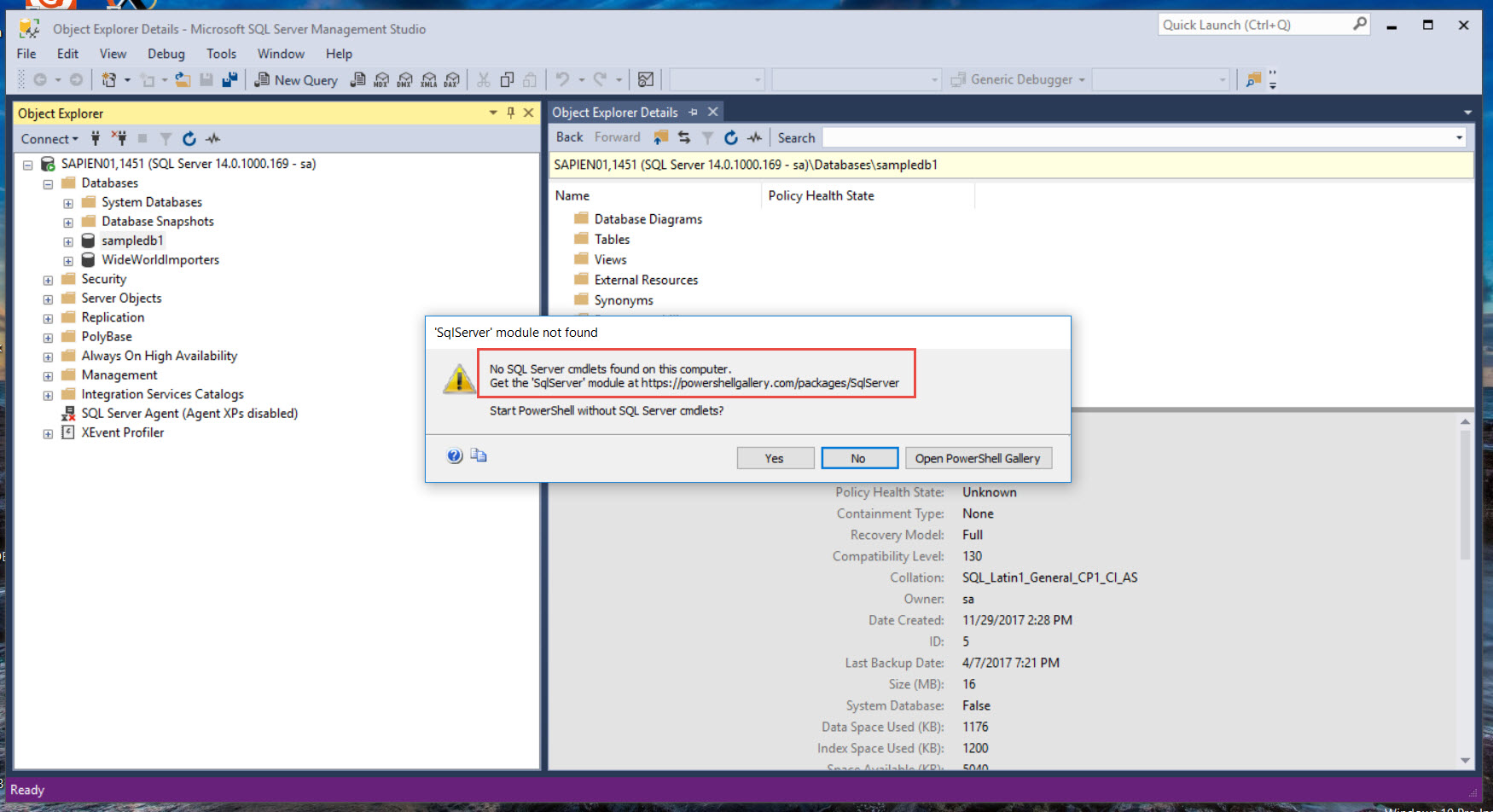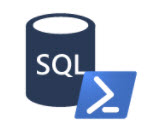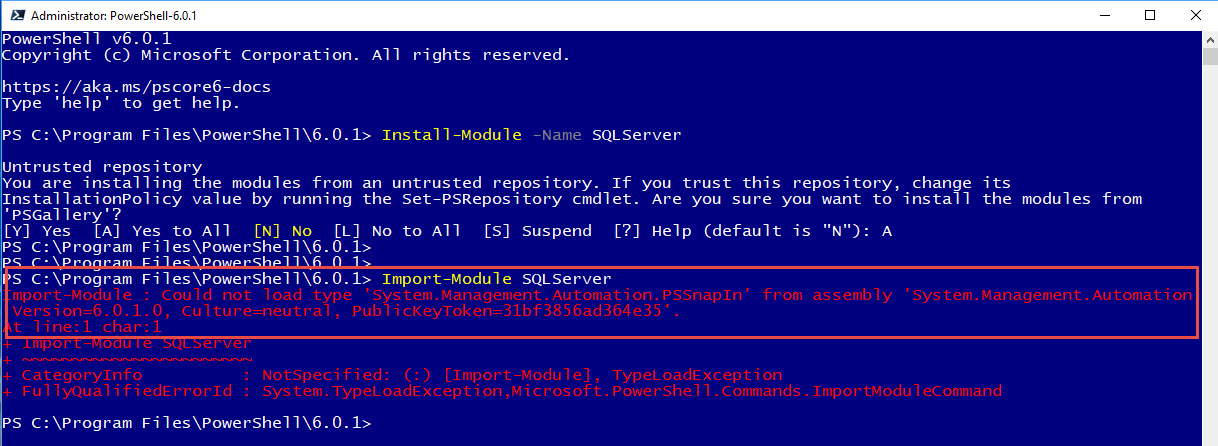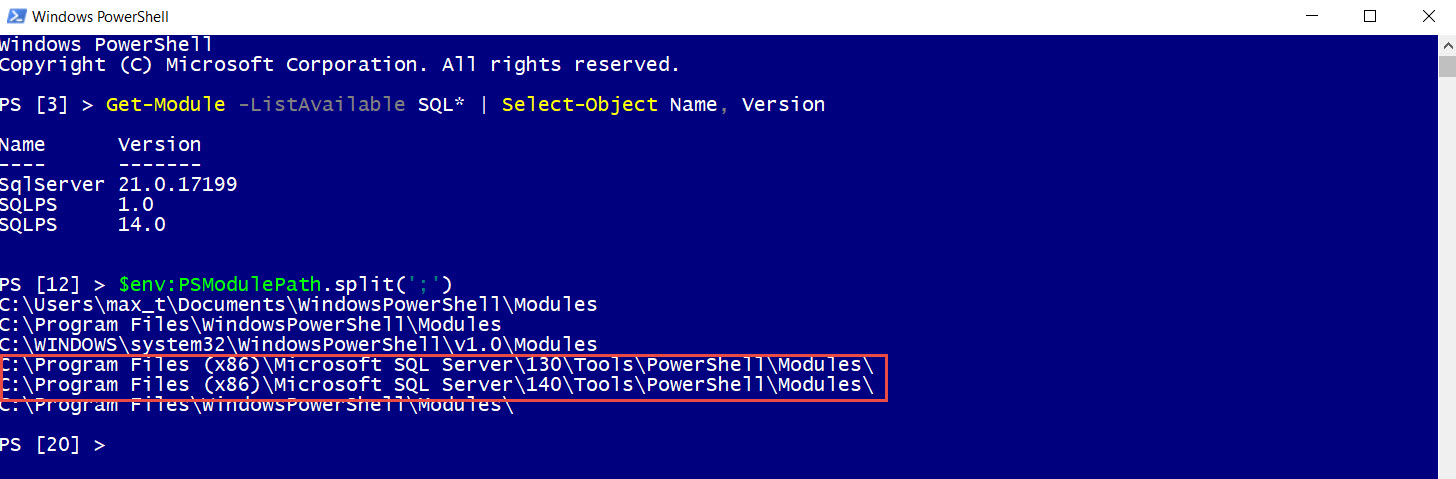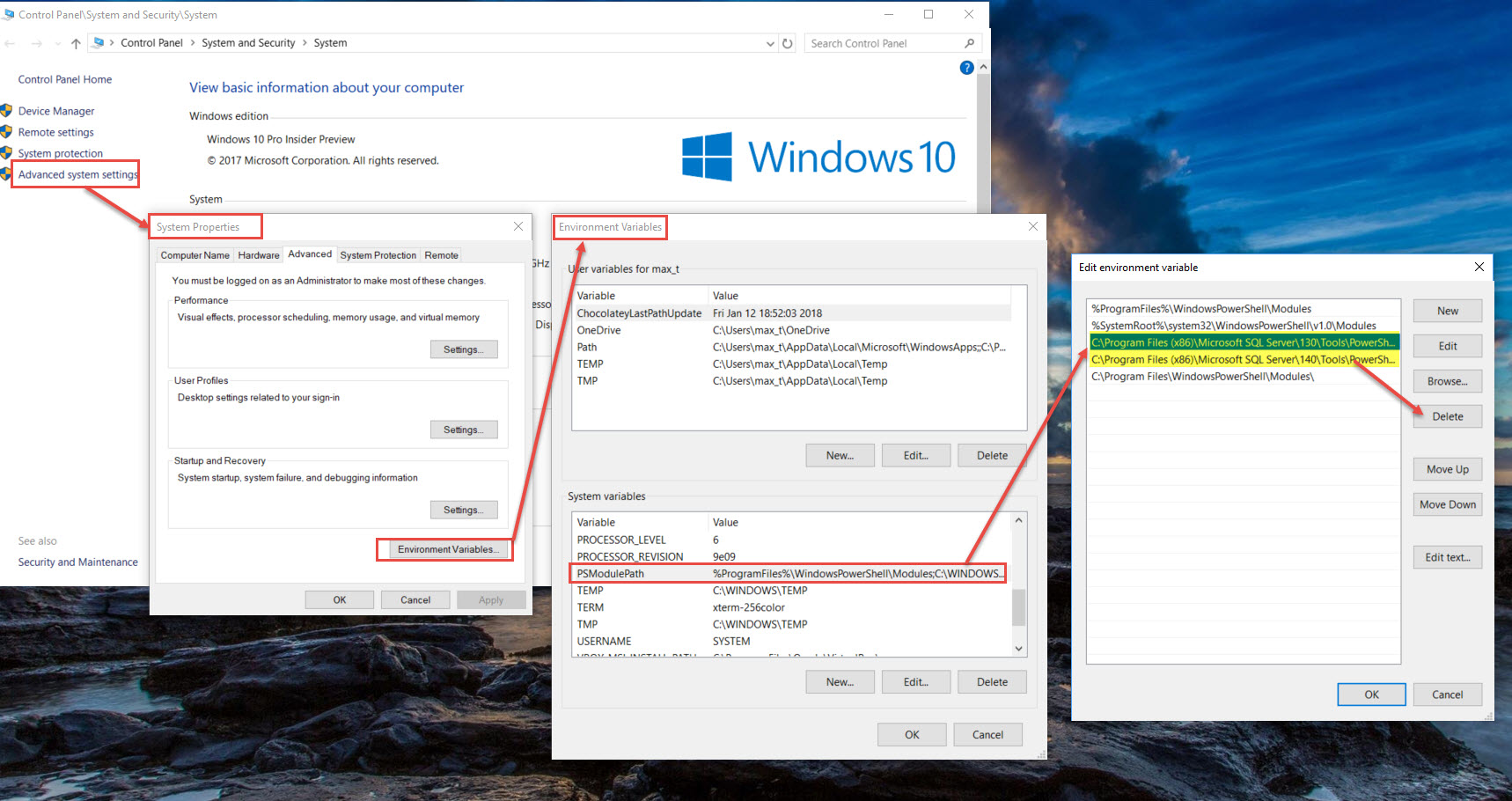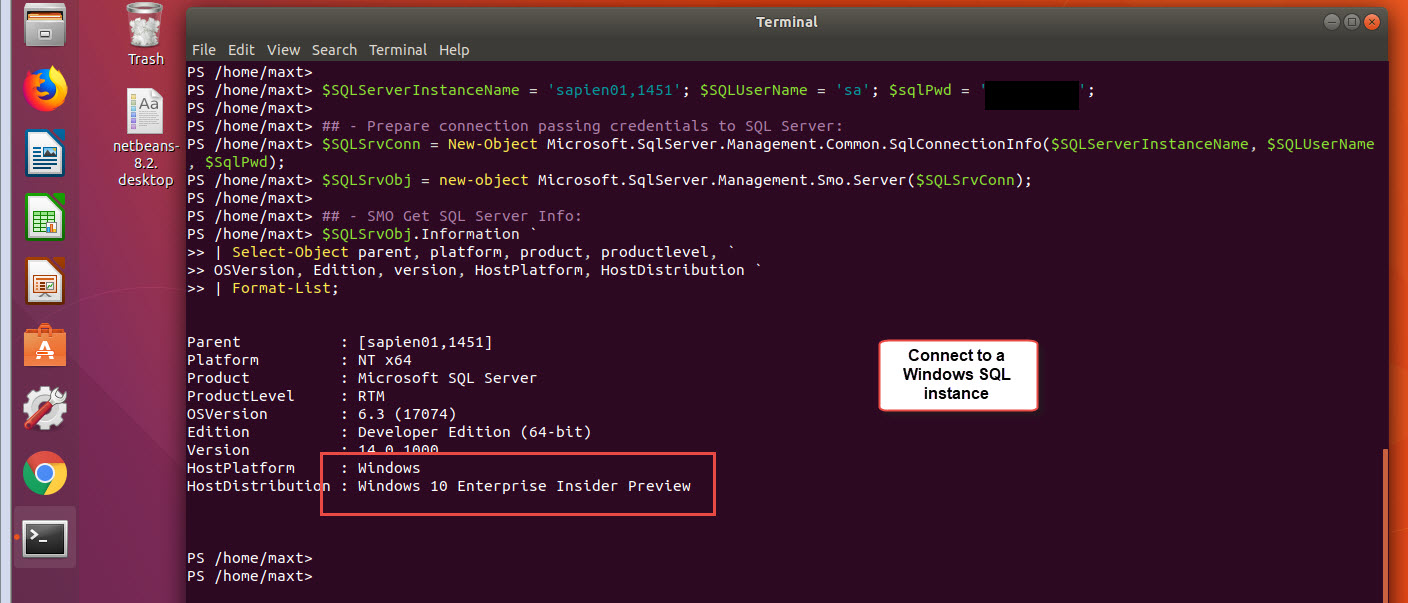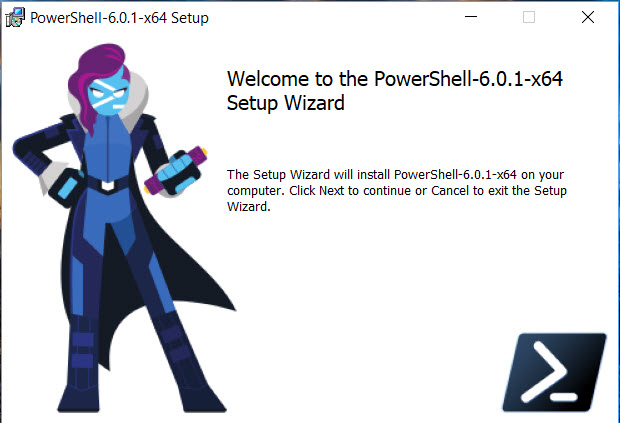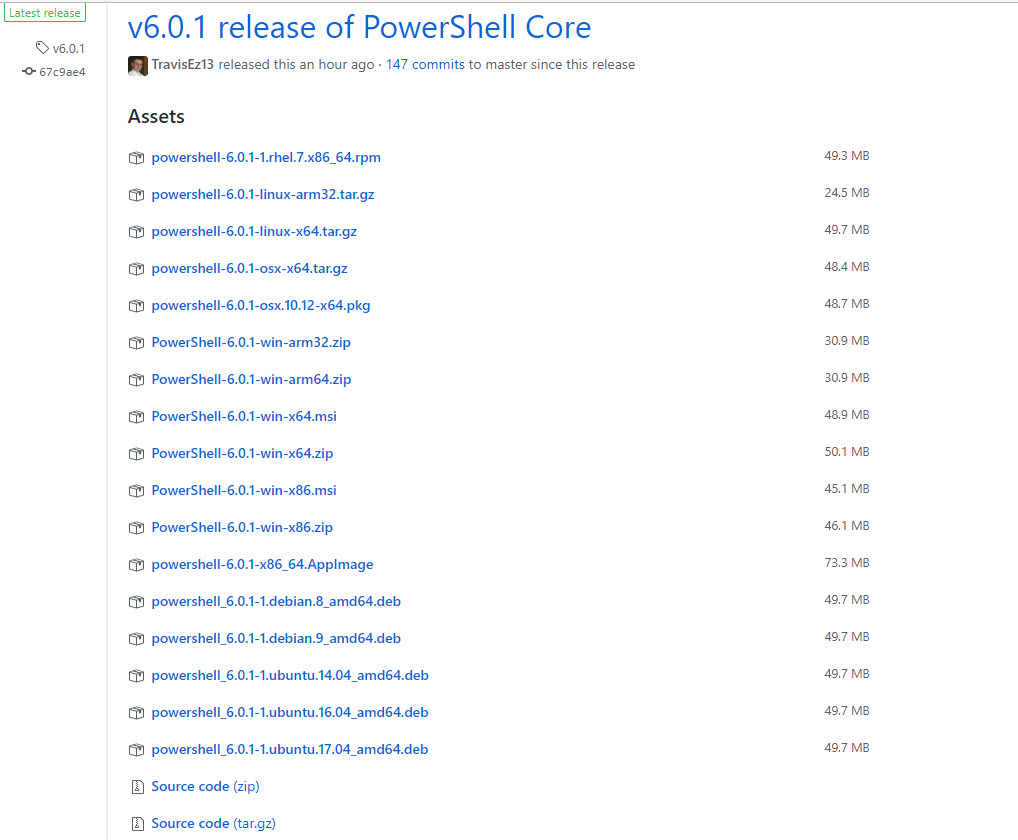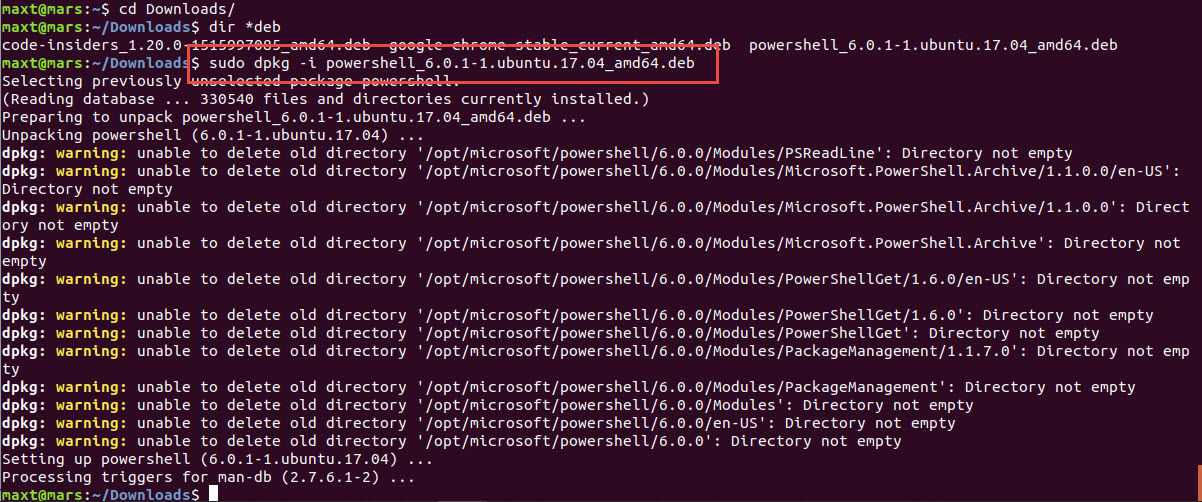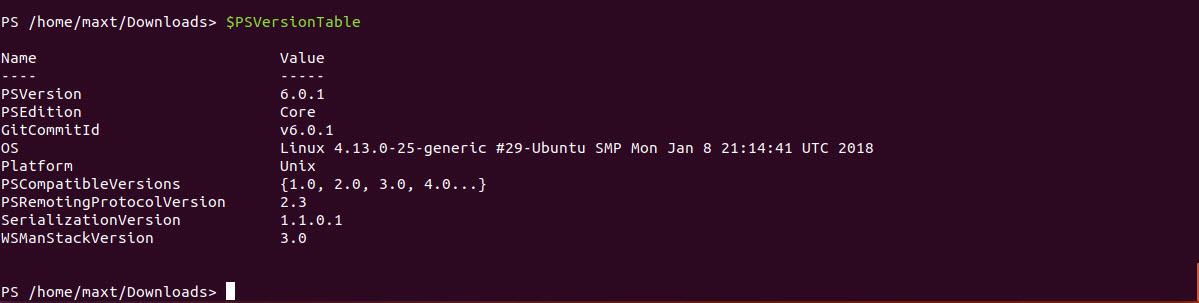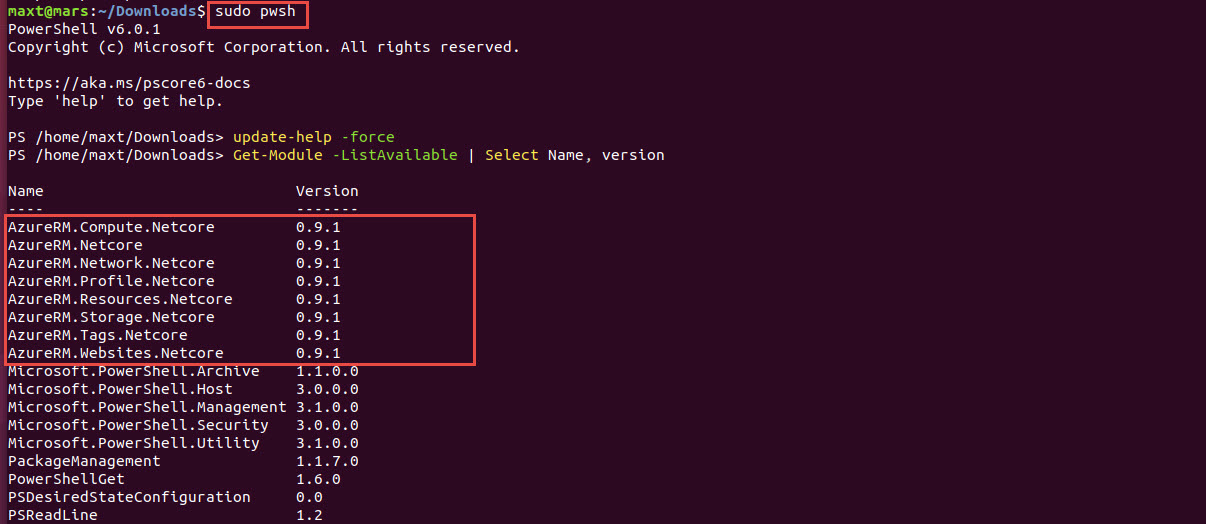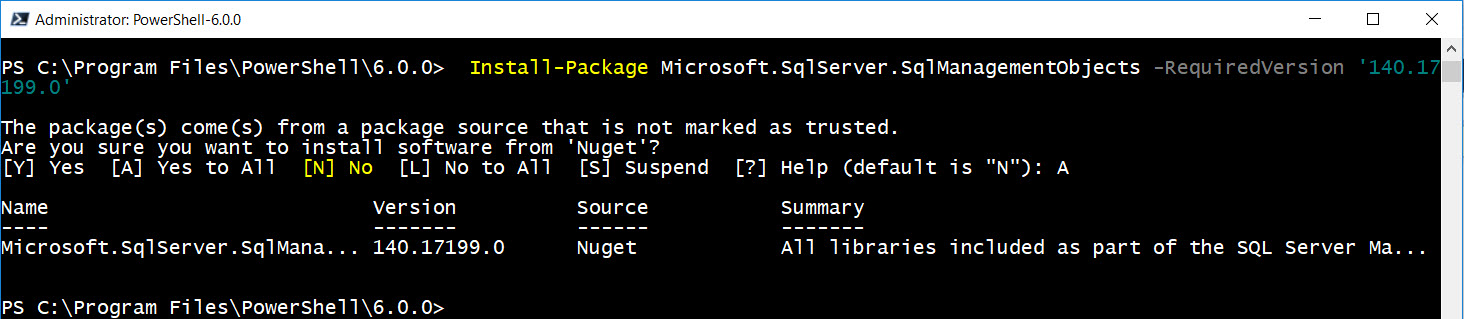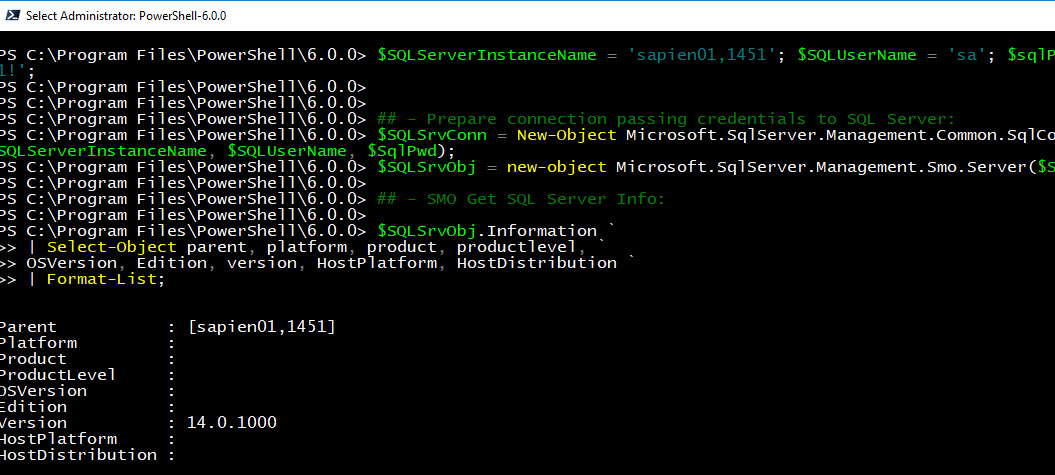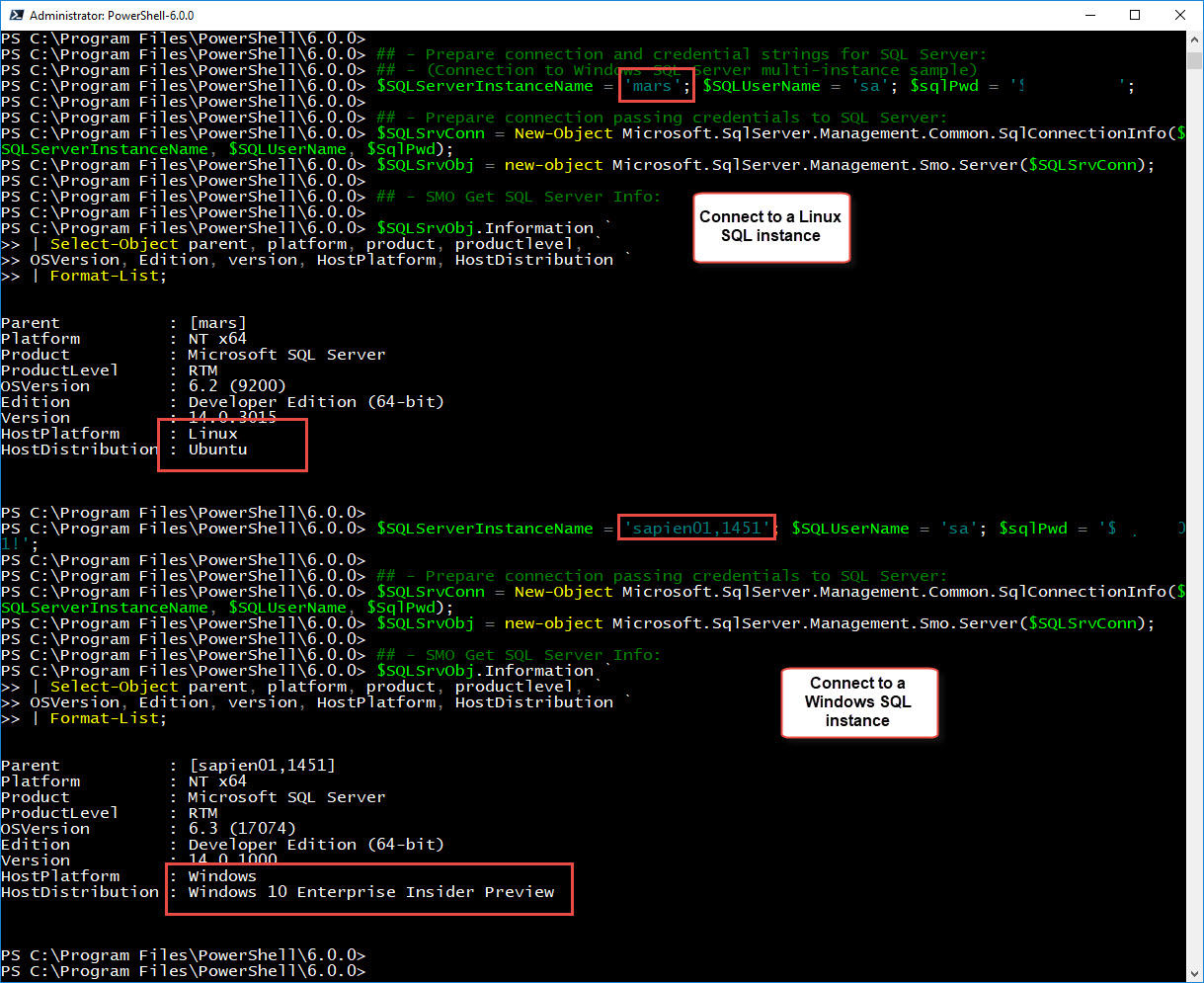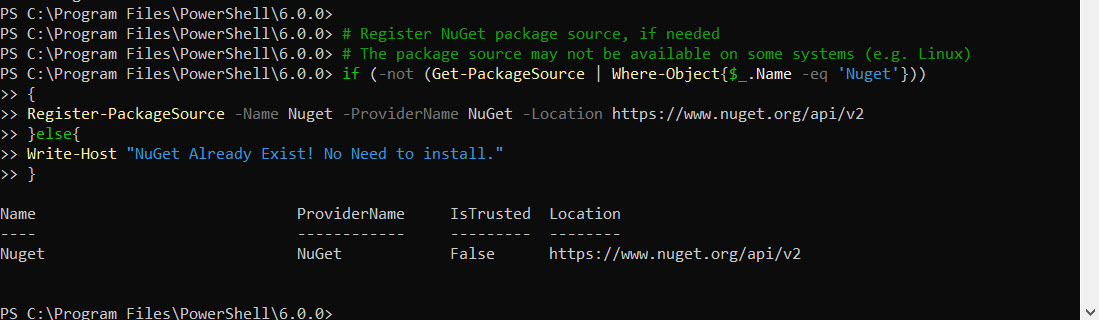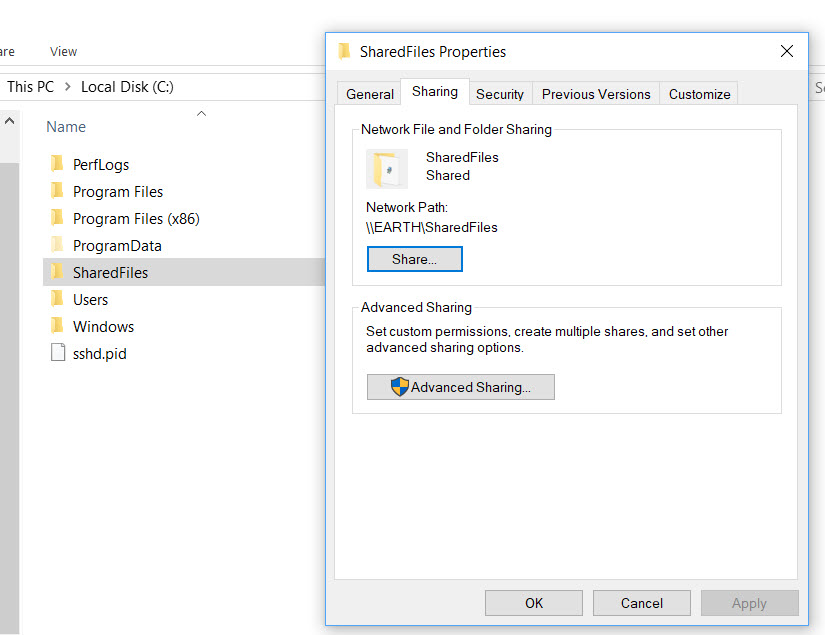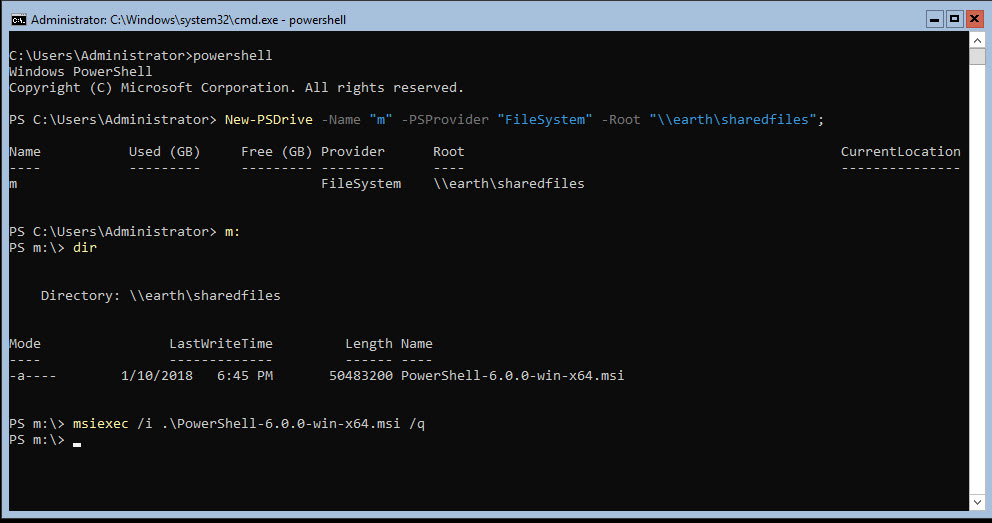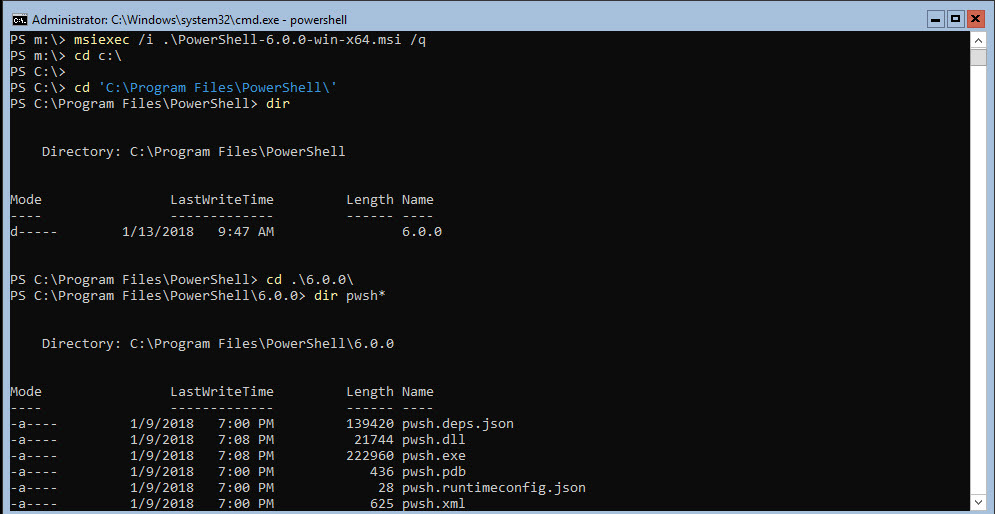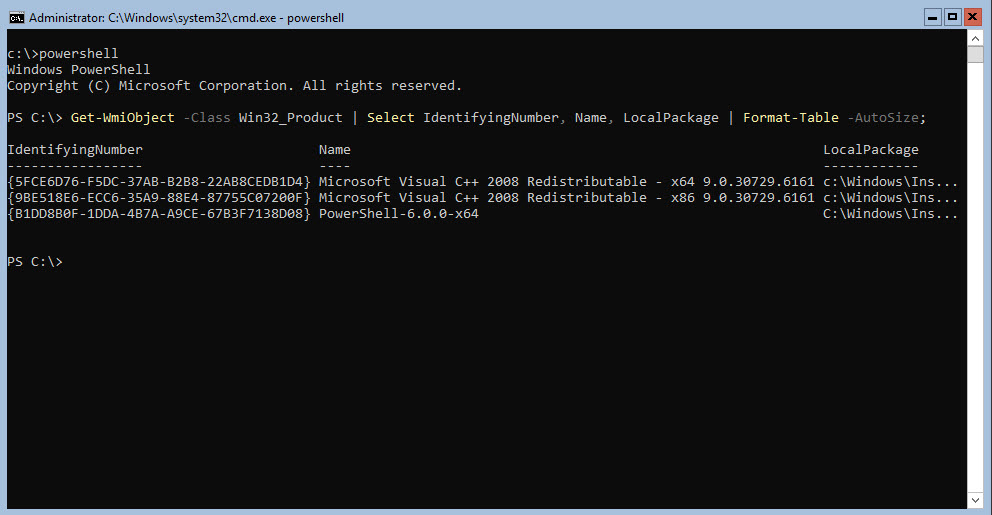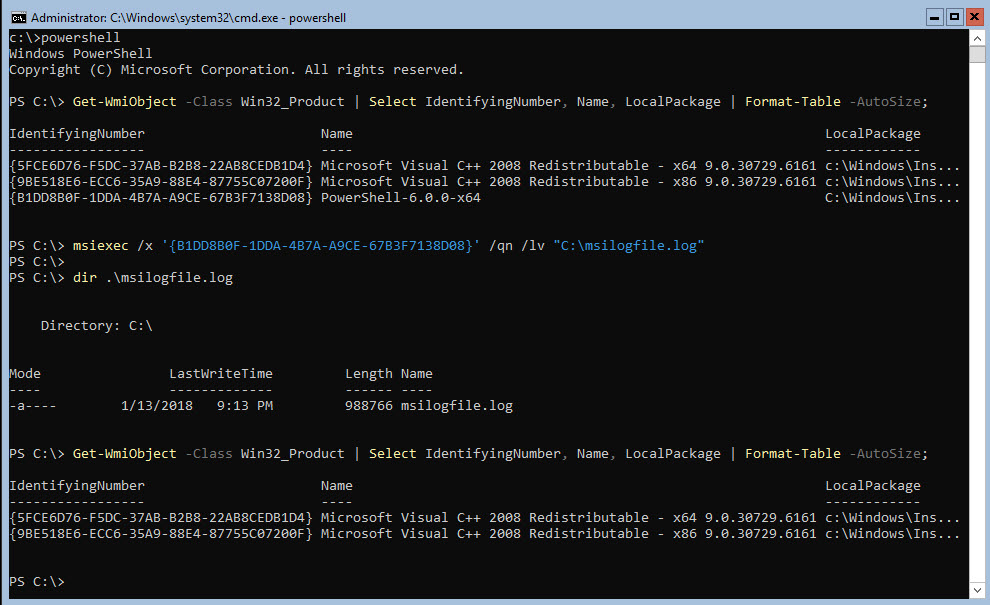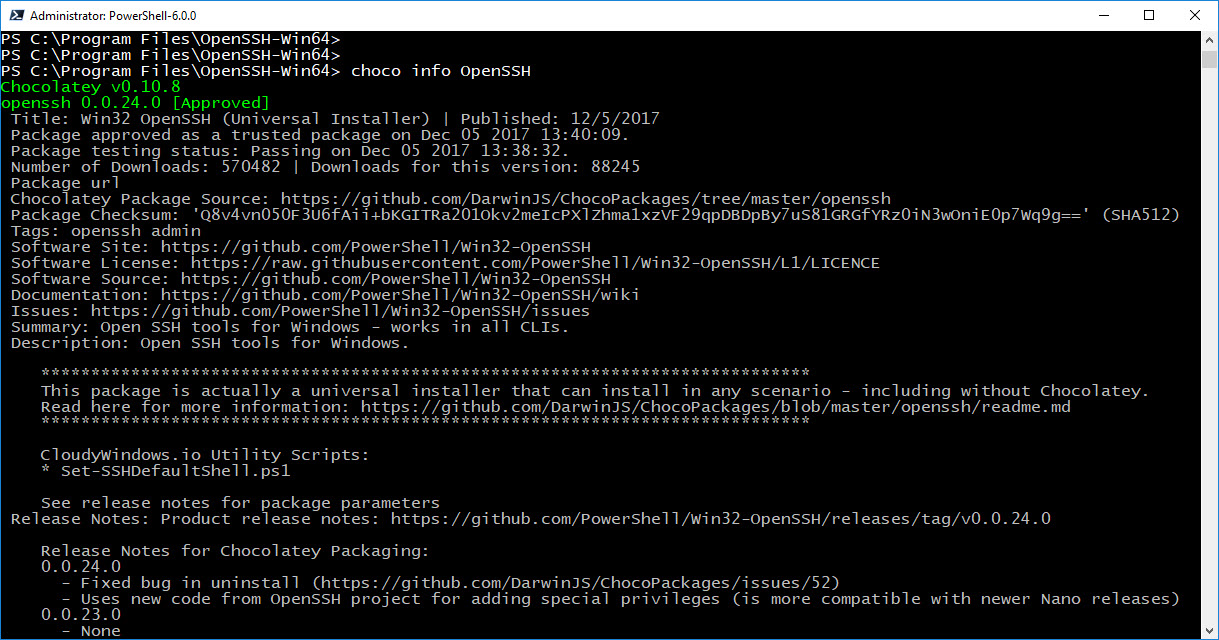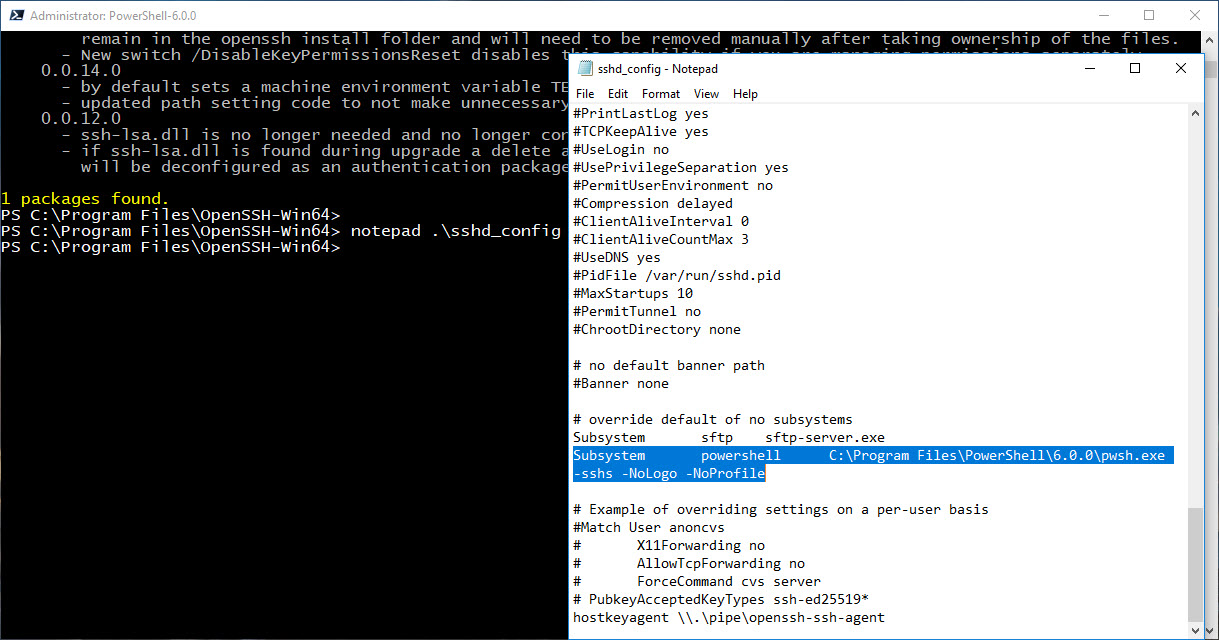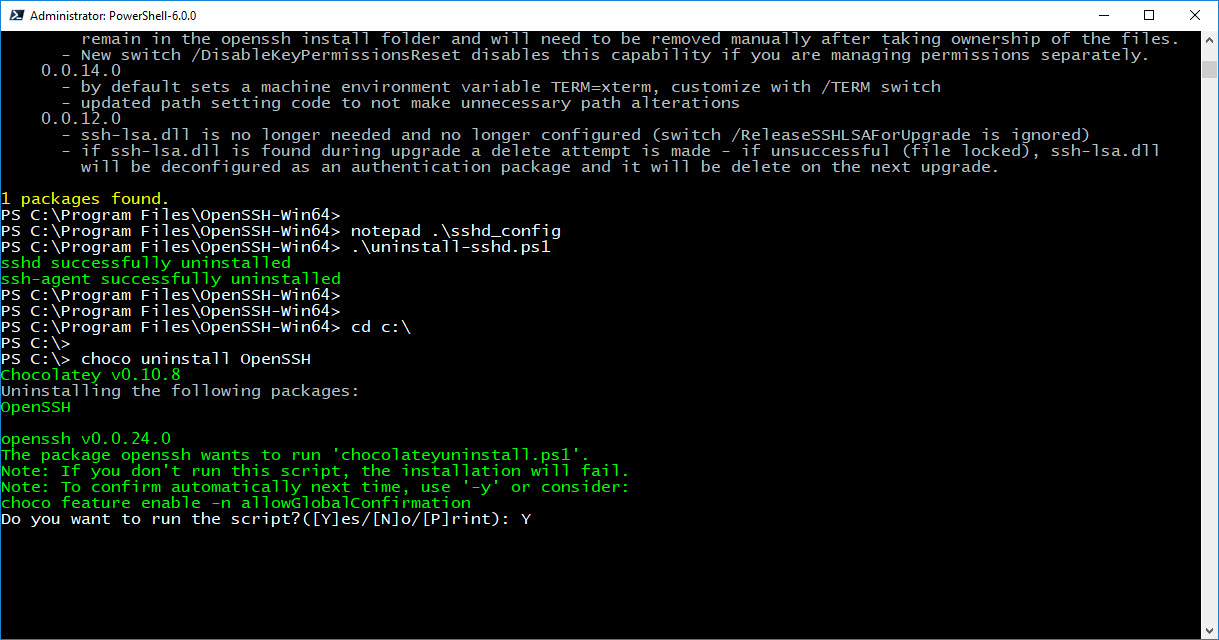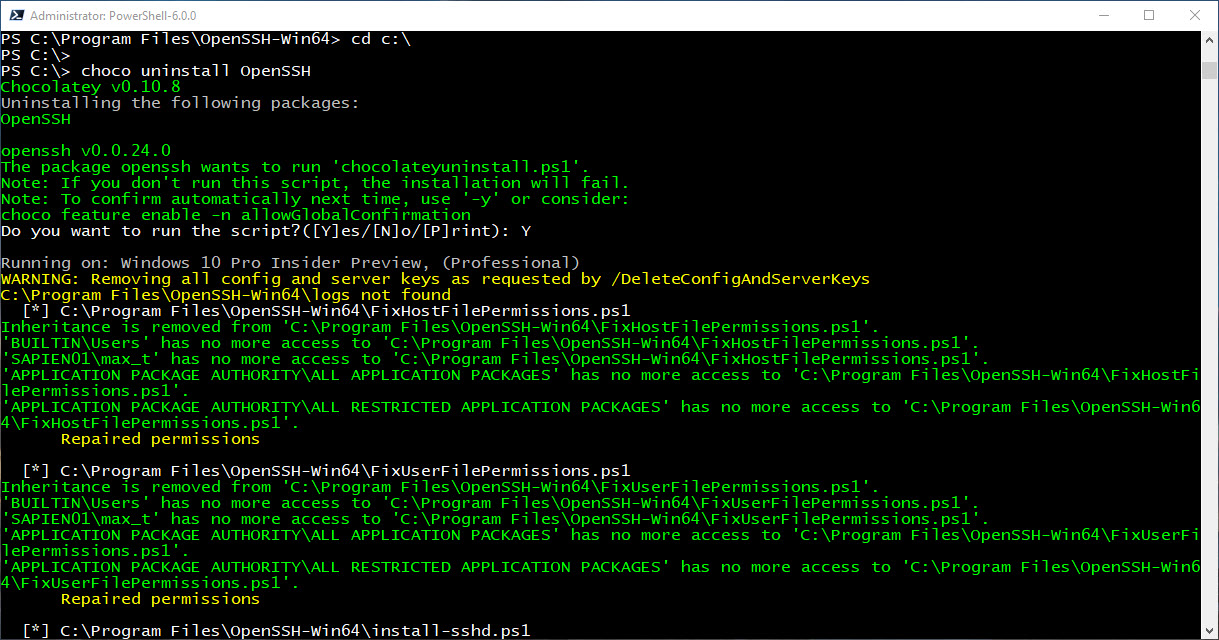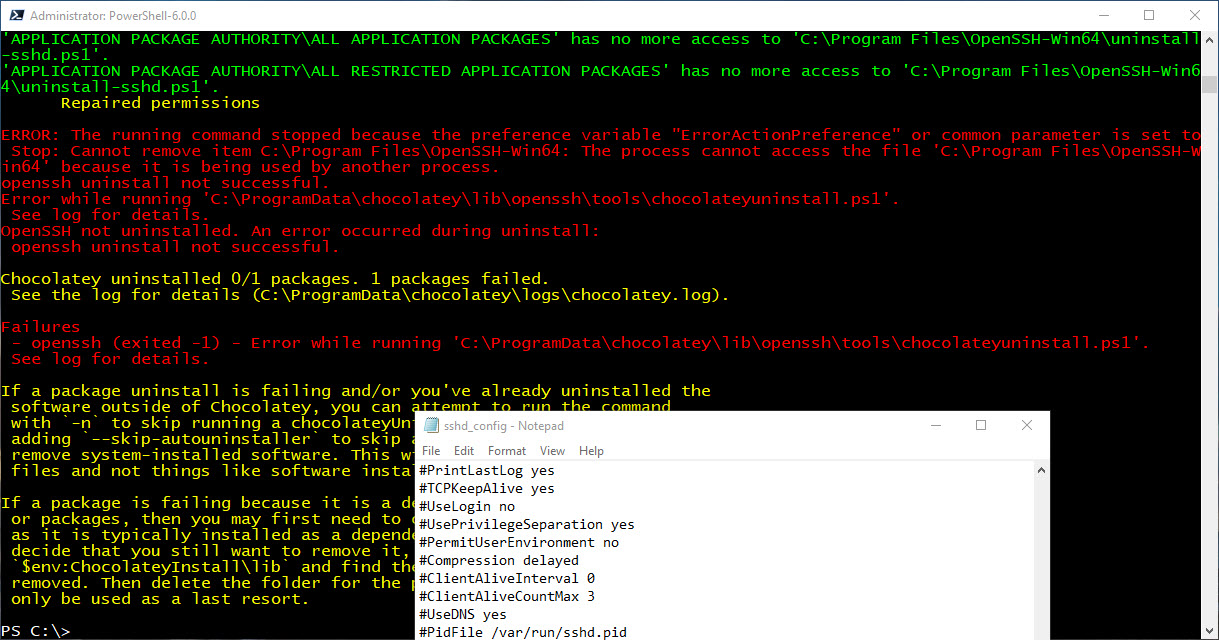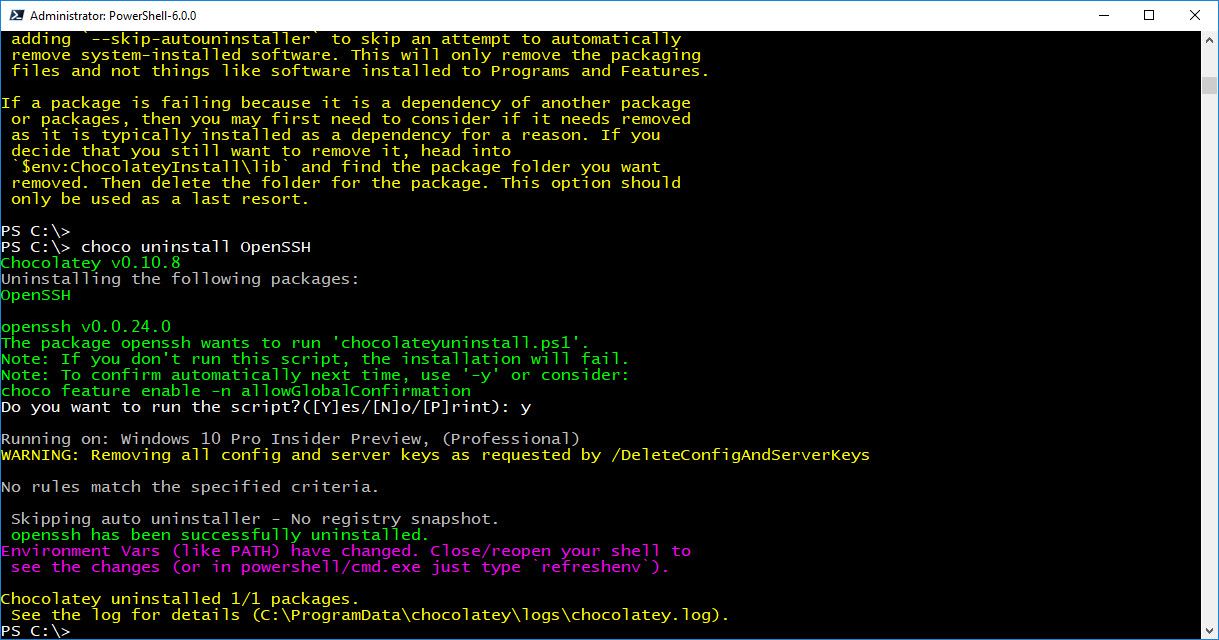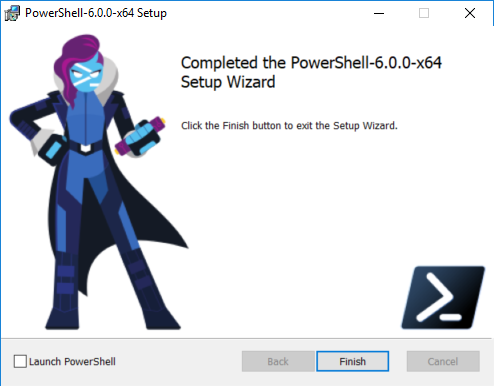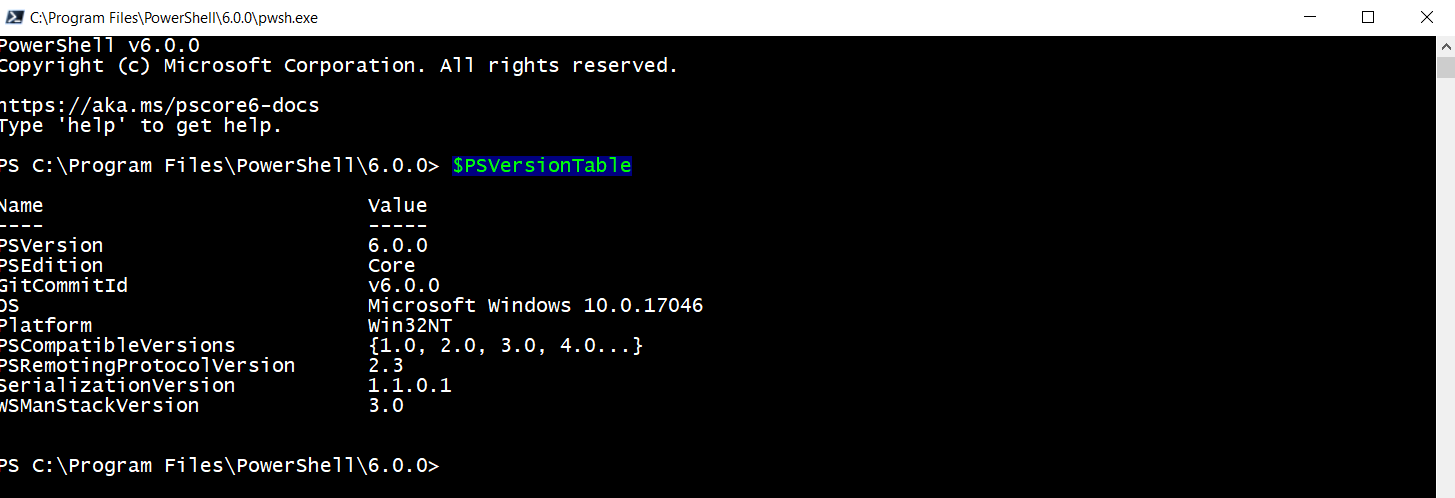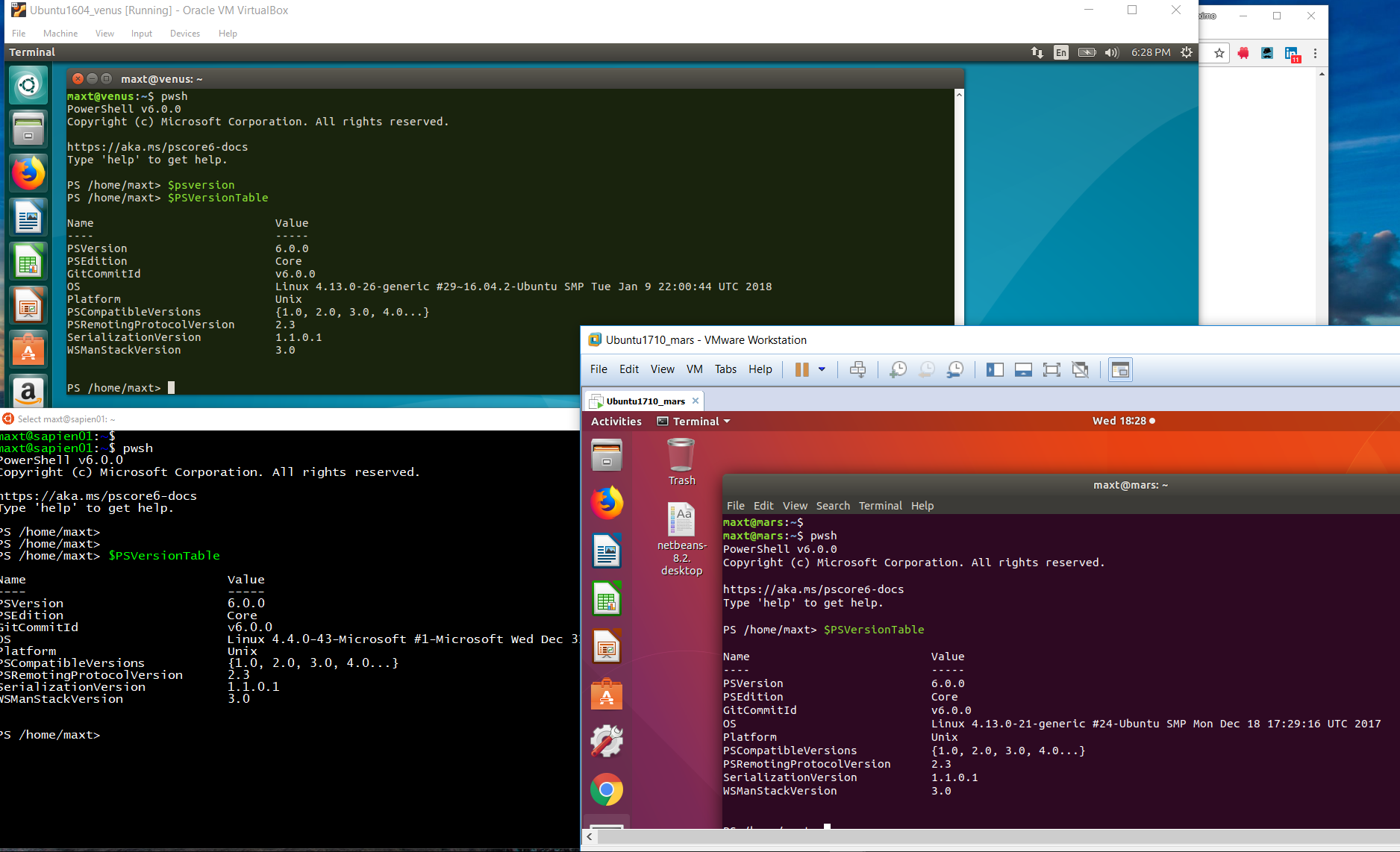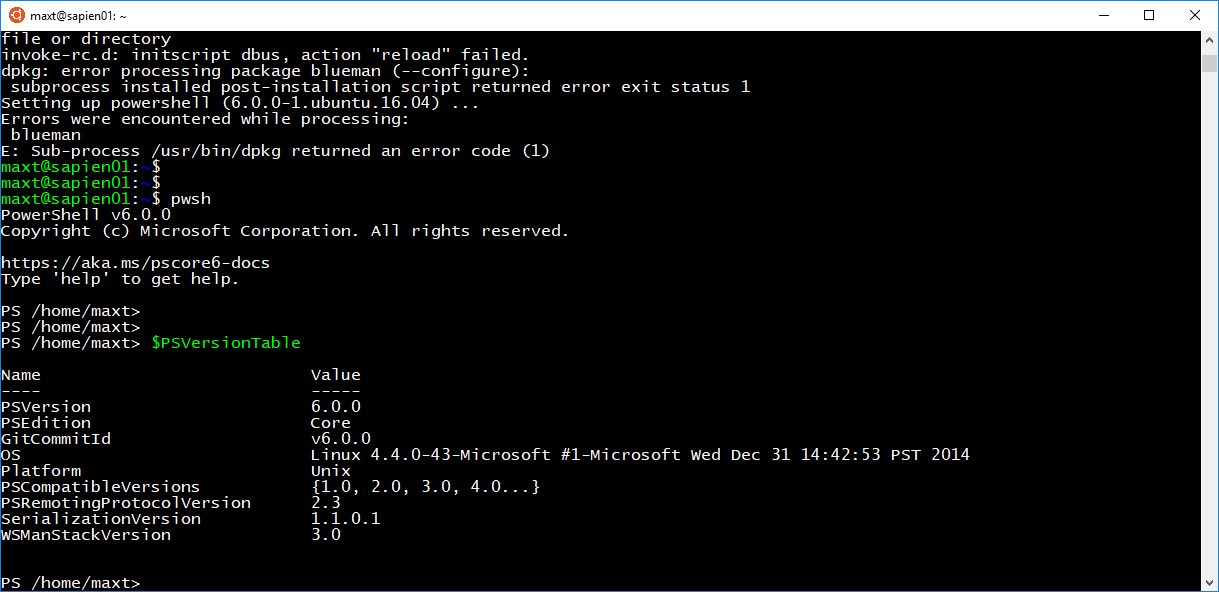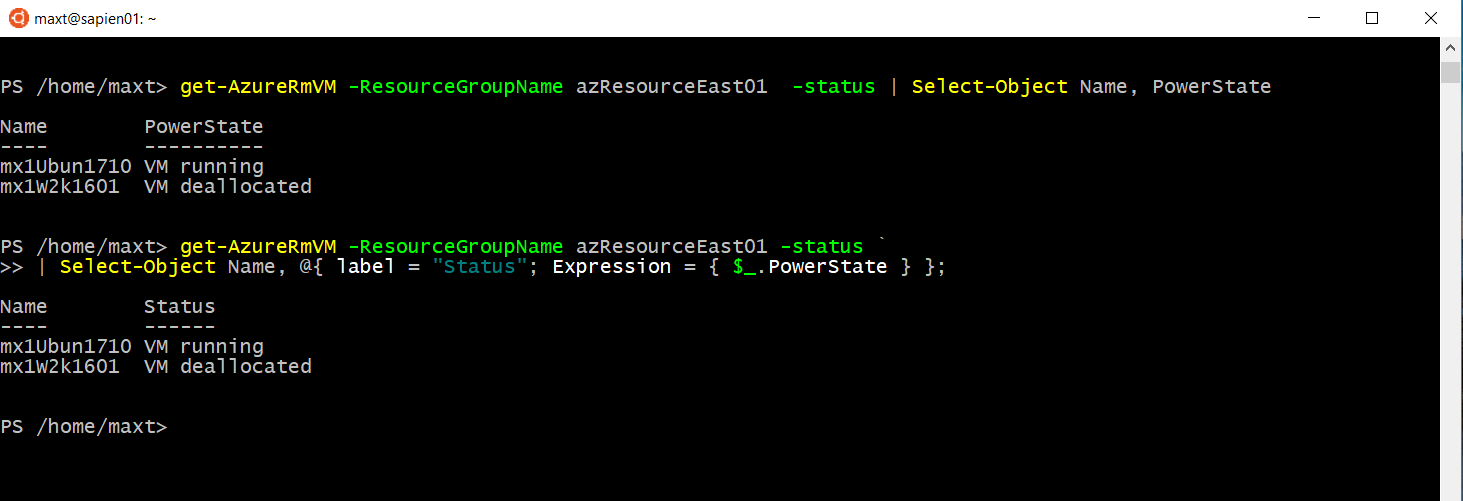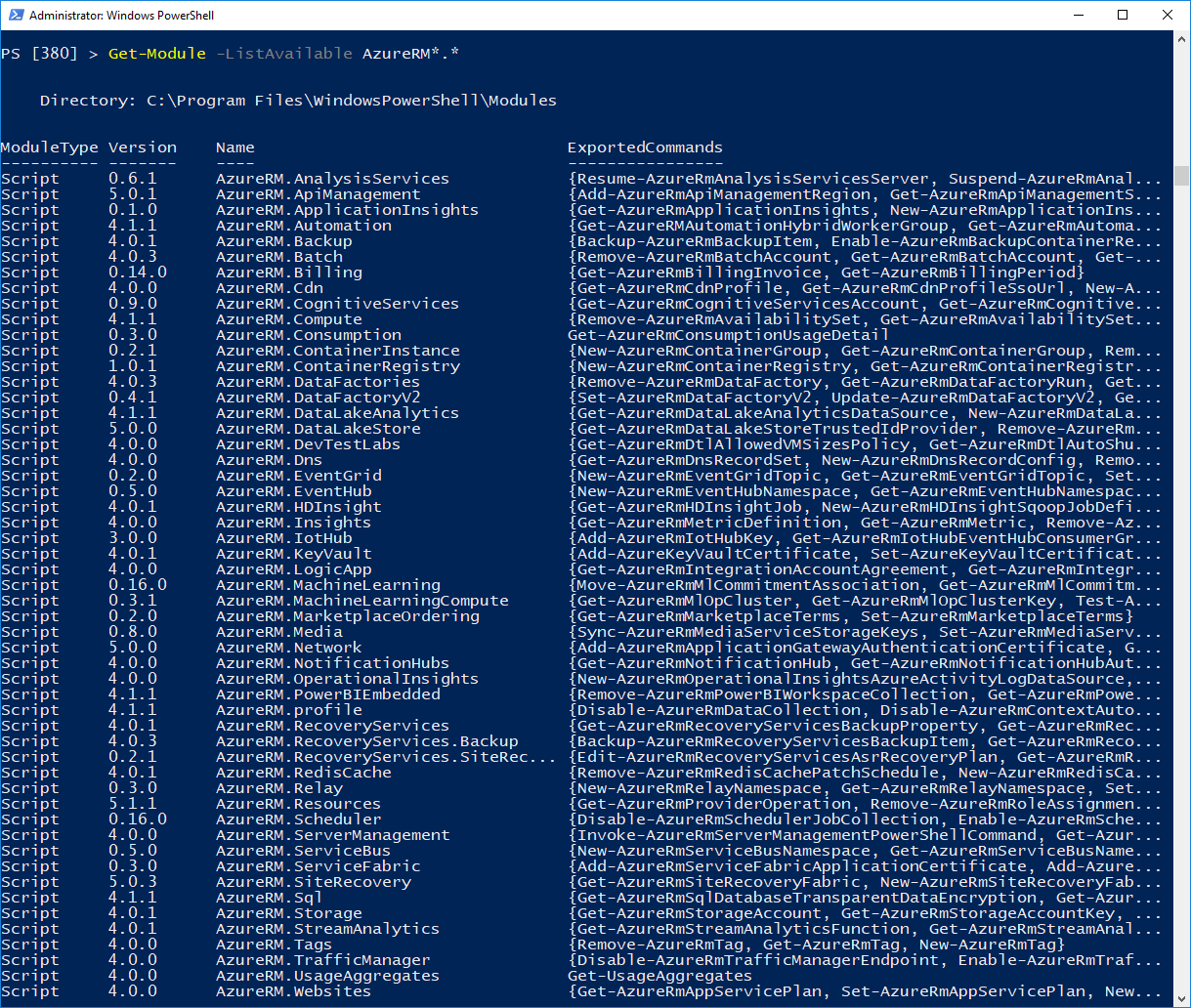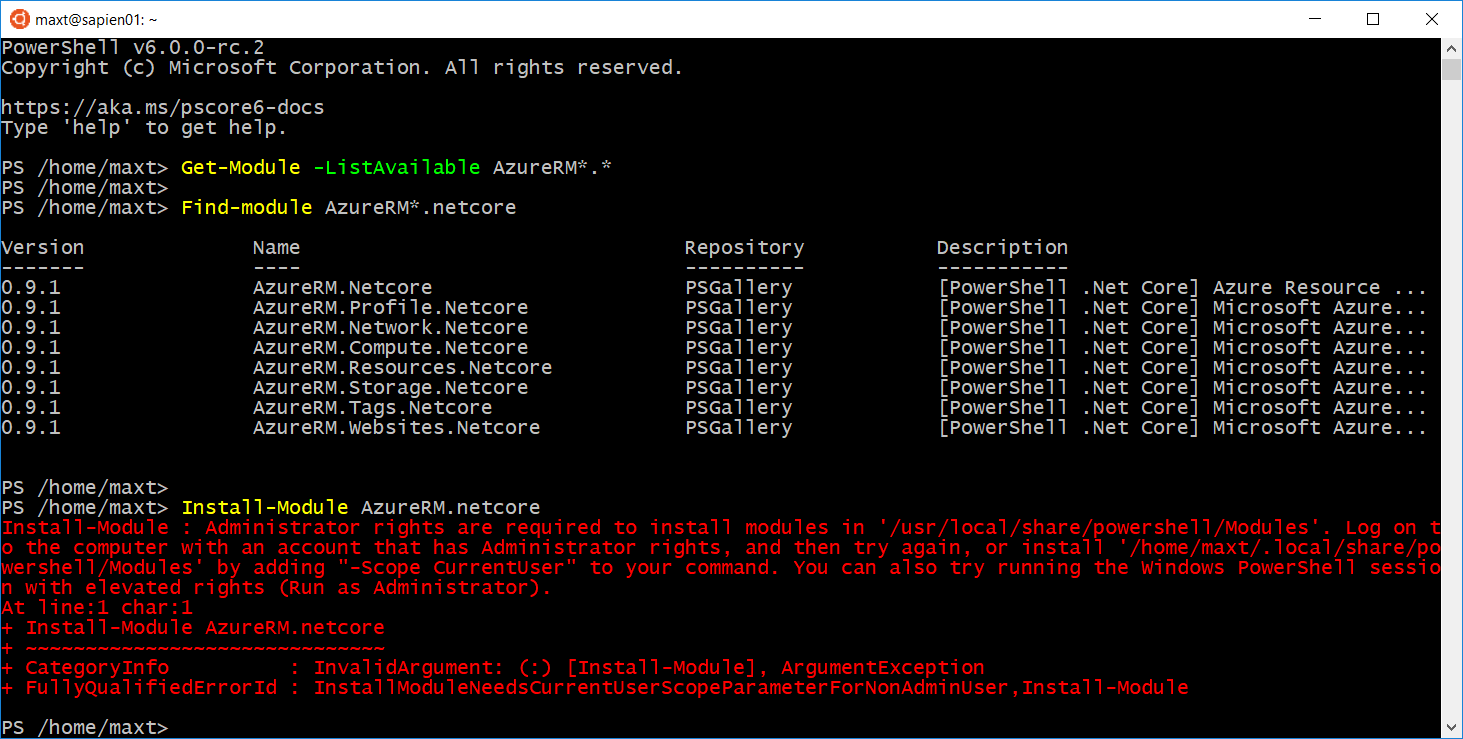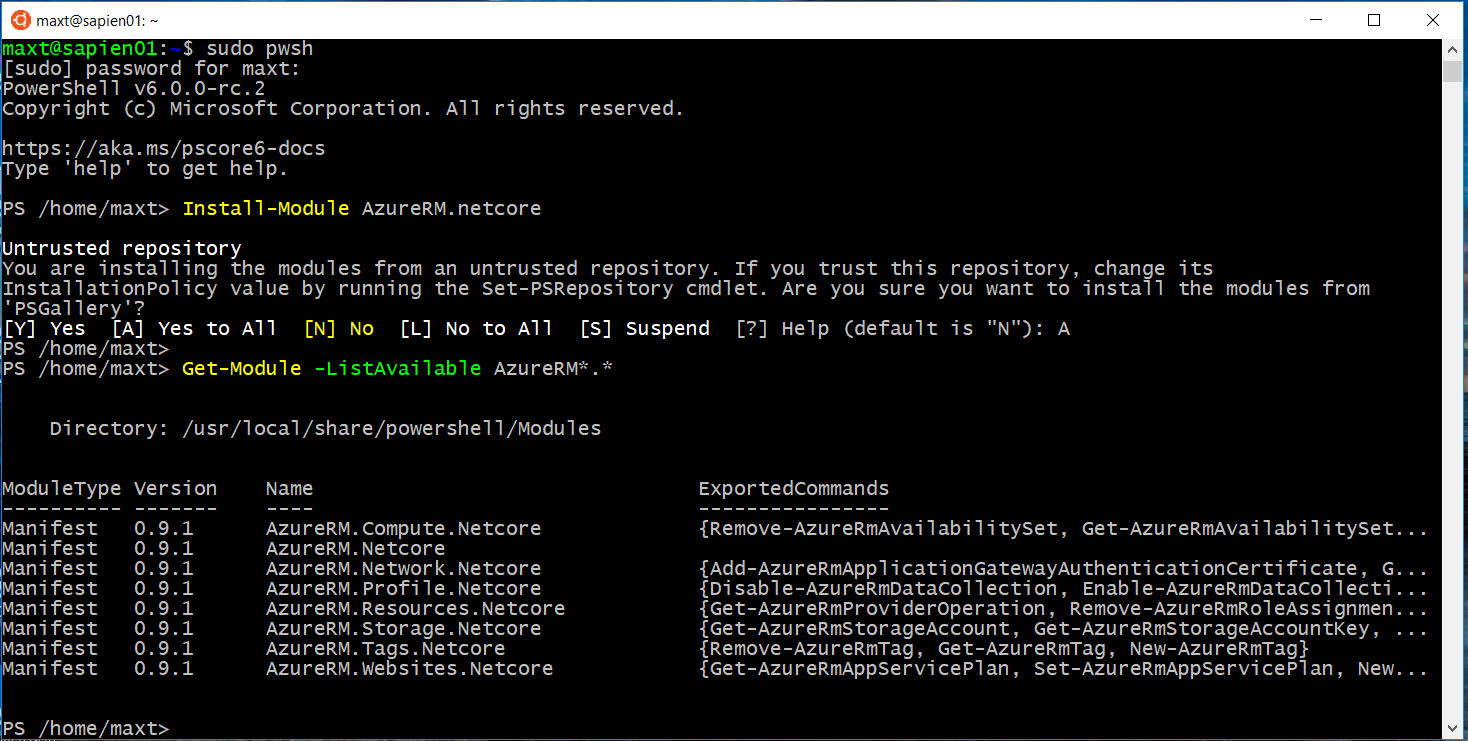It was just a matter of time, as it was already mention in previous SSMS (SQL Server Management Studio) documentation that SQLPS module was going to be deprecated and replace with the new SQLServer module.
See SSMS download information at: https://docs.microsoft.com/en-us/sql/ssms/download-sql-server-management-studio-ssms
After SSMS Version 17.4 was release back in December, SQLPS module is no longer available. So, if you try to use the “Start PowerShell” from any of the database object, you’ll get the message “No SQL Server cmdlets found…” popup message.
New SQLServer PowerShell Module
But, no worries! Both the SSMS link and the popup message tell you where to get the new *SQLServer PowerShell module as is a separate installation from the PowerShell Gallery.
PowerShell Gallery SQLServer PowerShell Module, Get here: https://www.powershellgallery.com/packages/SqlServer/21.0.17199
One thing to point out, this module is only meant to be use on Windows PowerShell.
In other words, it will not work in PSCore6.
Housekeeping Needed
Now, there’s the chance previous SSMS installations have left the older SQLPS PowerShell Module in the system.
As is shown in the previous image, the variable $env:PSModulePath contains the path to the existing SQLPS module(s).
Either, remove the path manually using PowerShell, or thru the GUI System “Environment Variable“.
Or better yet, if you’re using SAPIEN Technologies, Inc. “PowerShell Studio” product, the n use the Cache Editor feature to manage your existing PowerShell Modules. Check out the blog post and video about this feature at:
https://www.sapien.com/blog/2017/12/07/powershell-studio-feature-nugget-refreshing-local-cache-powershell-cmdlets-and-modules/
Option for PSCore
The only way to use PSCore6 to work with SQLServer cross-platform, is using the SMO (SQLServer Management Objects) for .NETCore, which is available in NuGet. For more information in how to install it, check my blog post at:
http://www.maxtblog.com/2017/11/streamlining-sql-server-management-objects-smo-in-powershell-core/
The only downside, you need to create the script from scratch. There’s plenty of documentation about SMO to overcome this hurdle. Most important, you are sharpen your PowerShell scripting skills.
Don’t forget that before install any artifacts from PowerShell Gallery, NuGet, or Chocolatey the console shell need to be open “as an Administrator“.
Be Bold!! Learn PowerShell Core!!