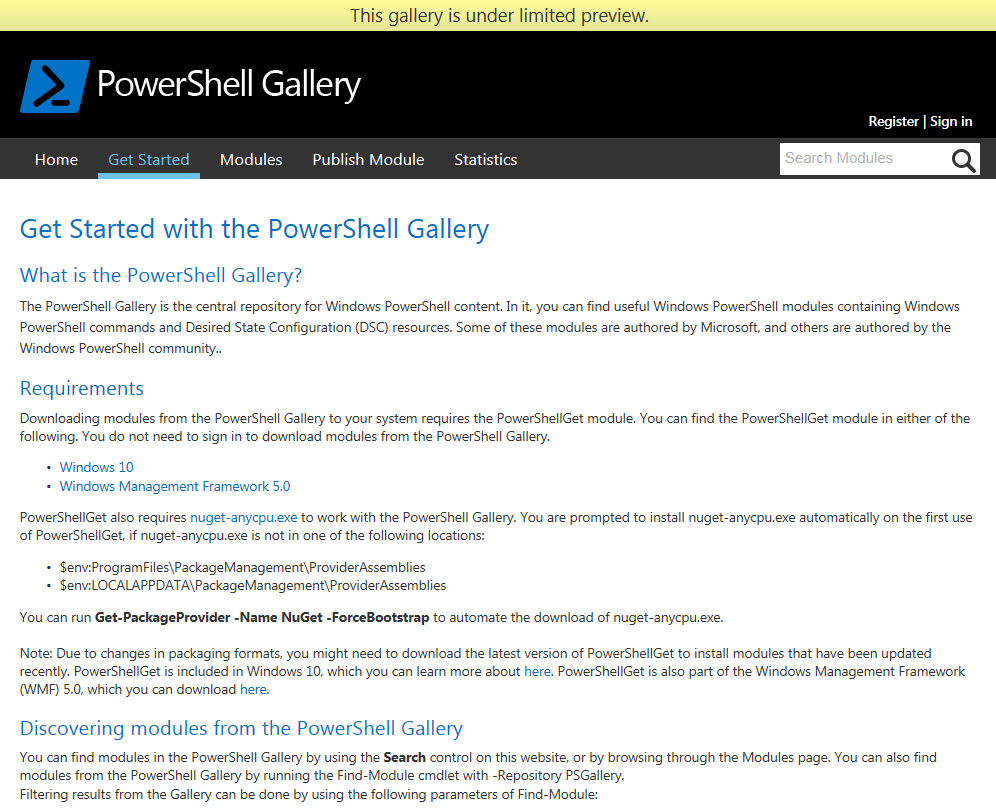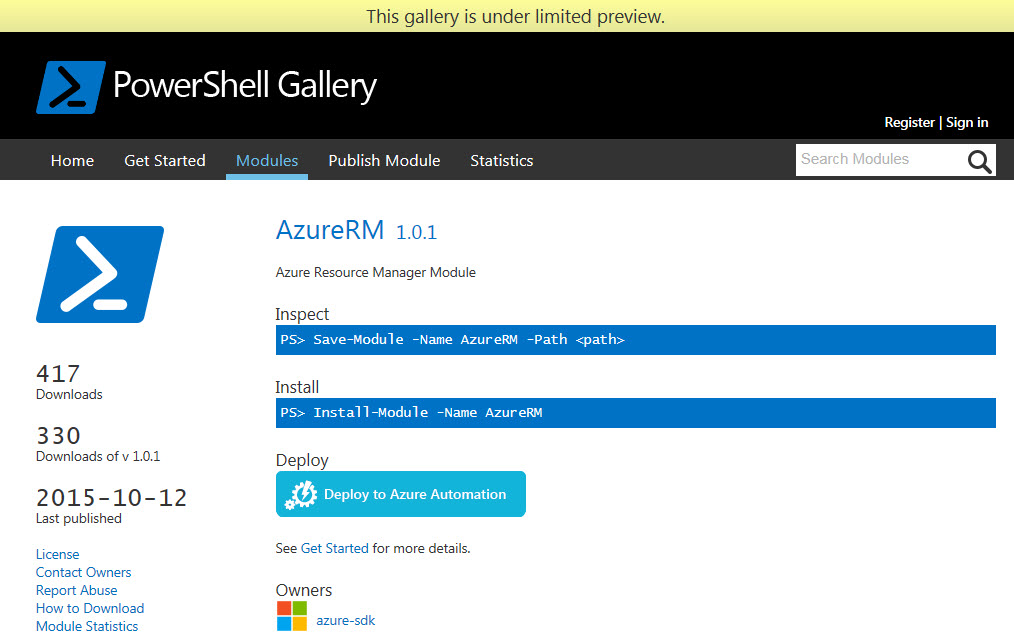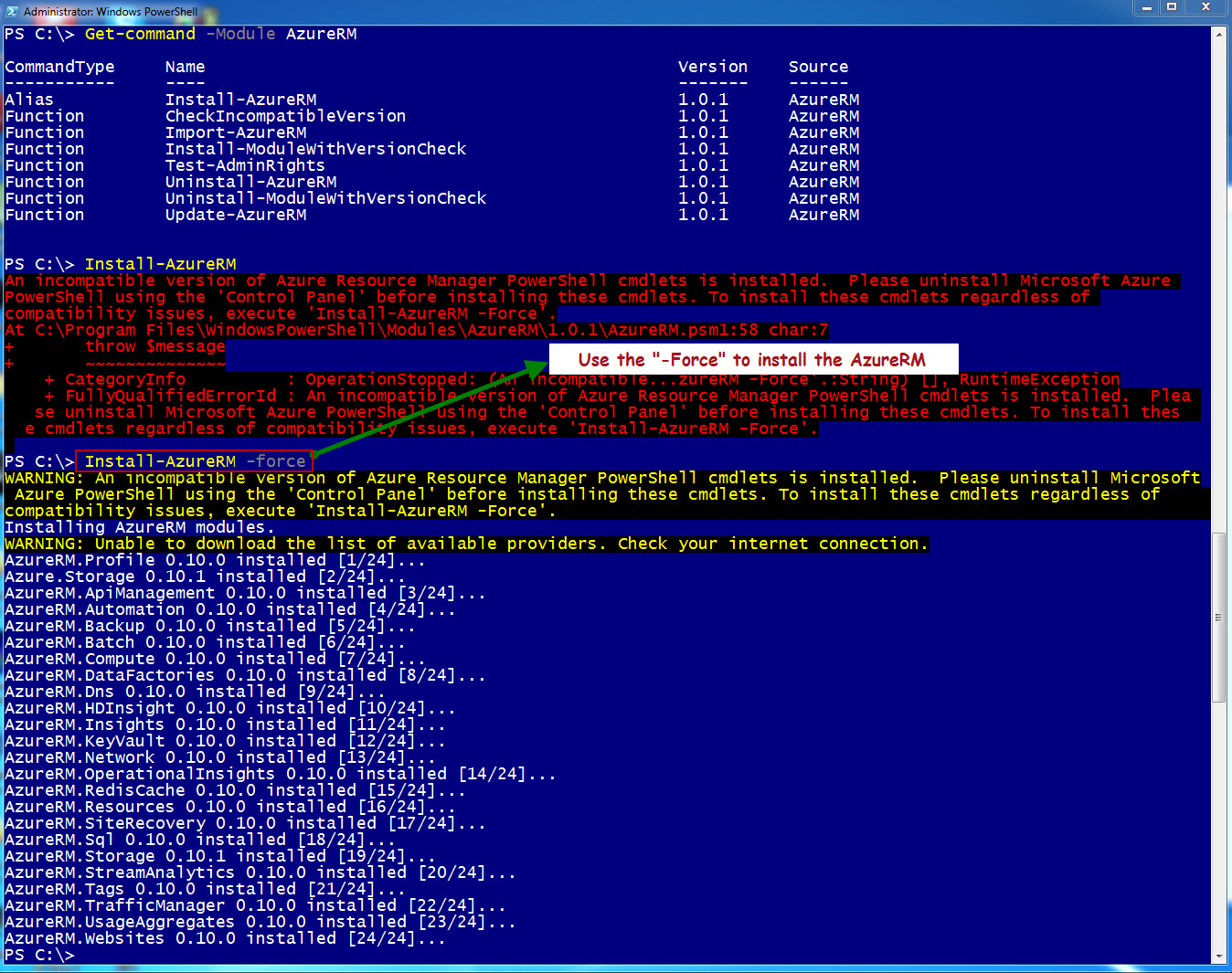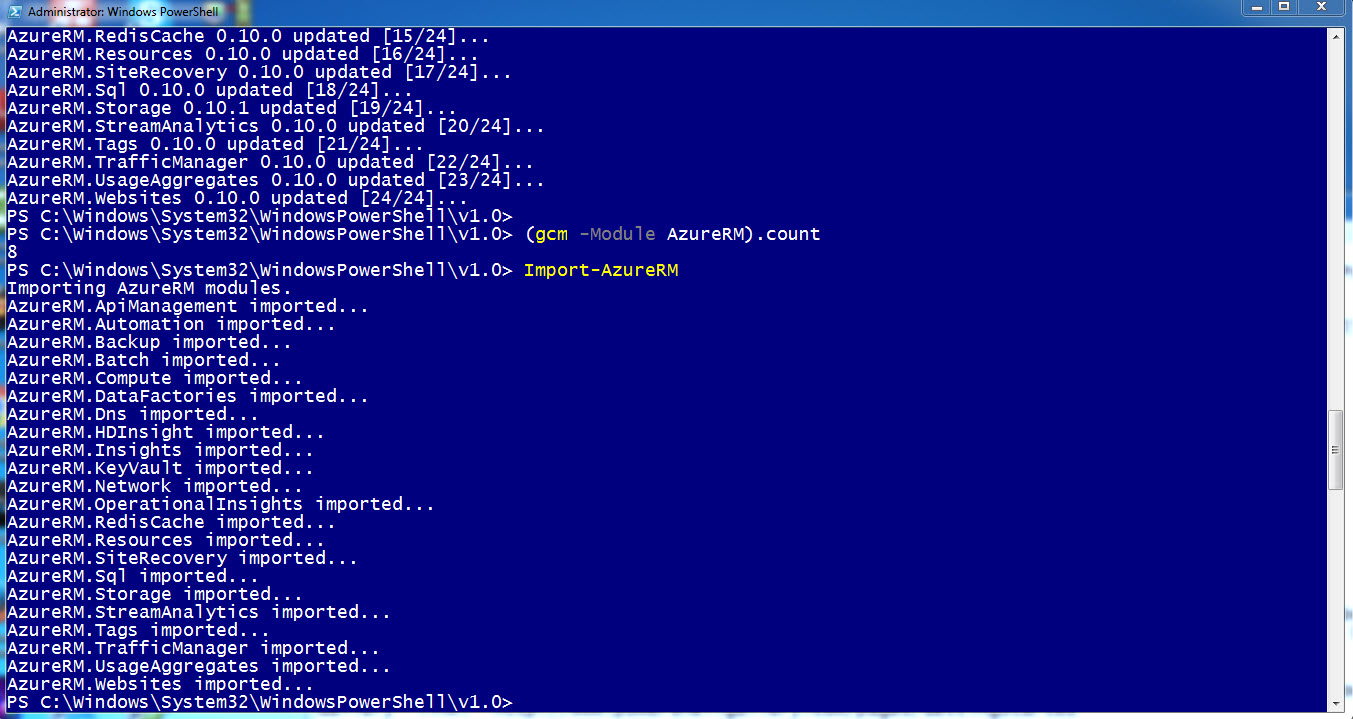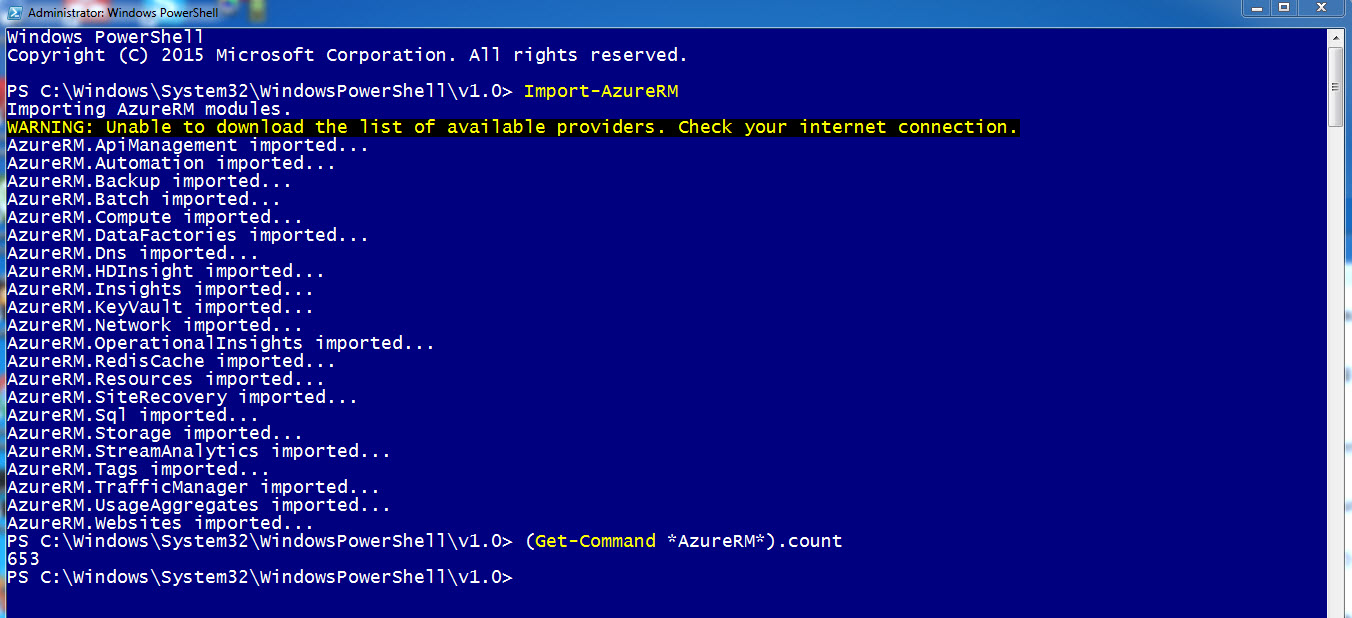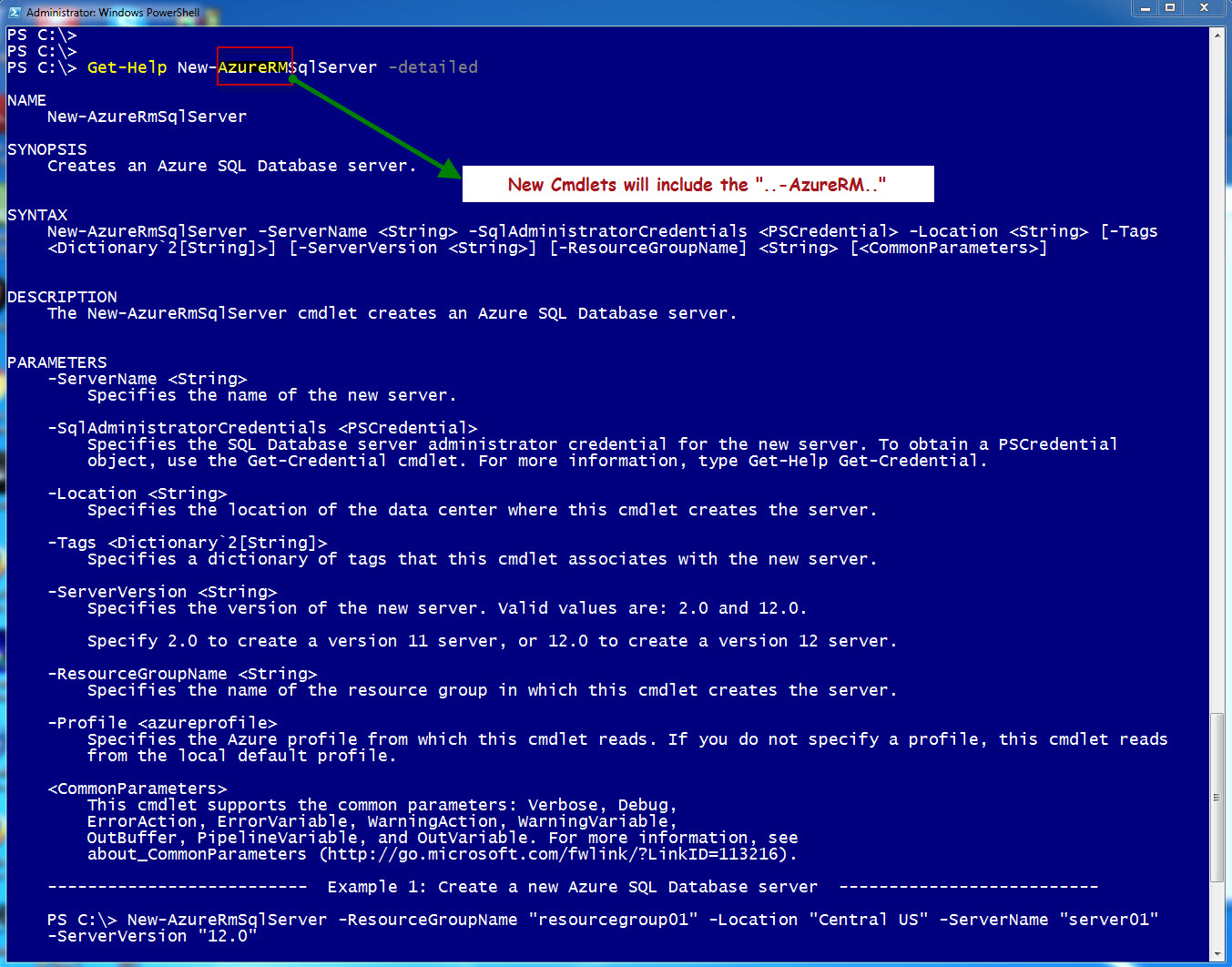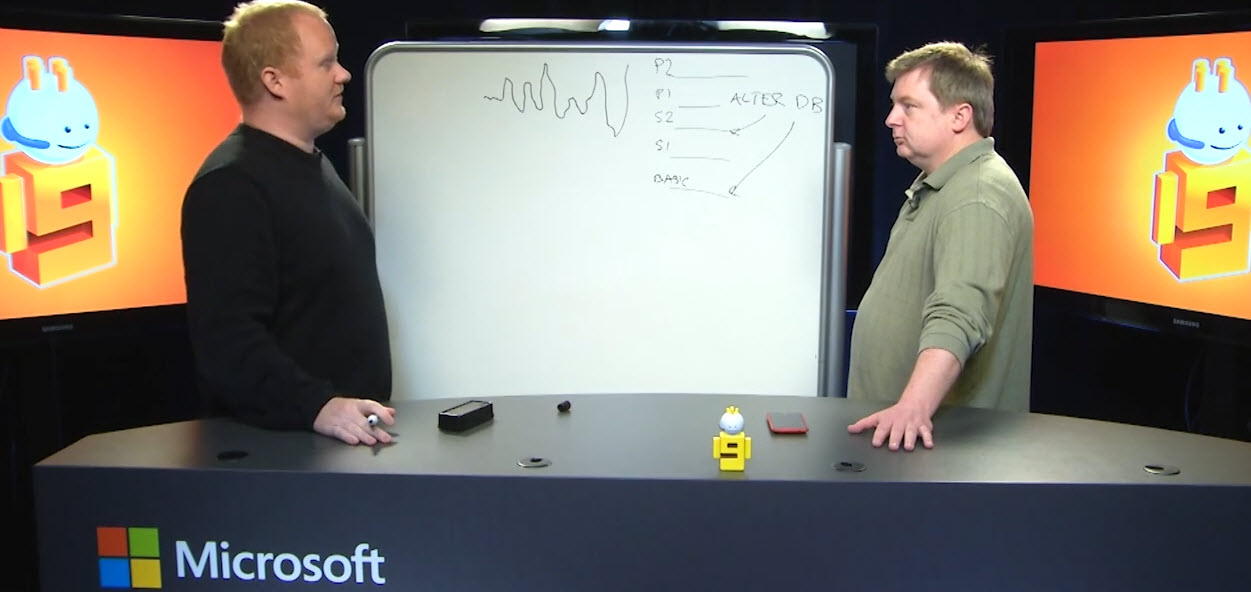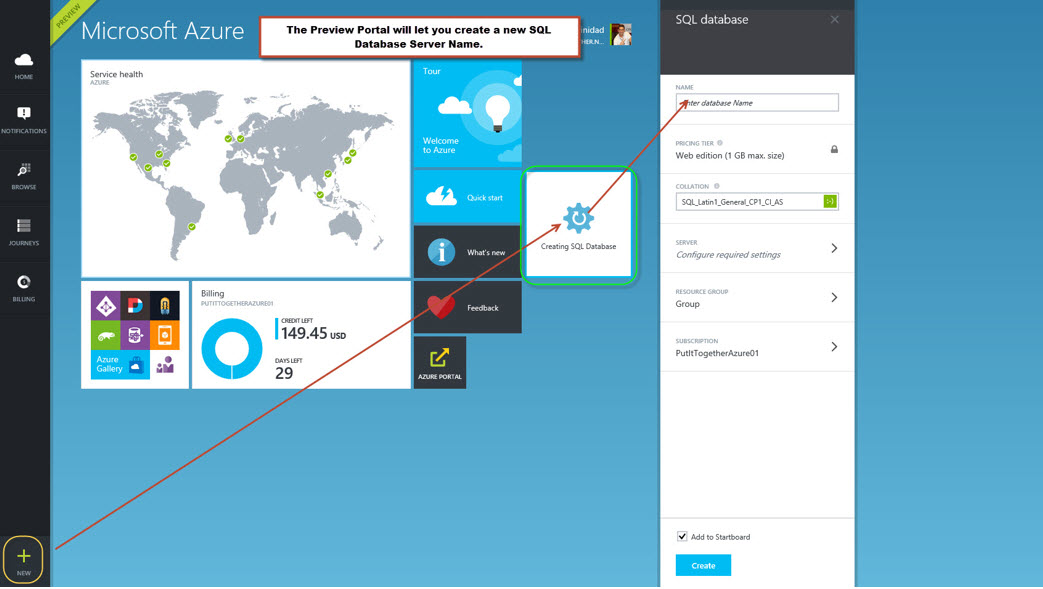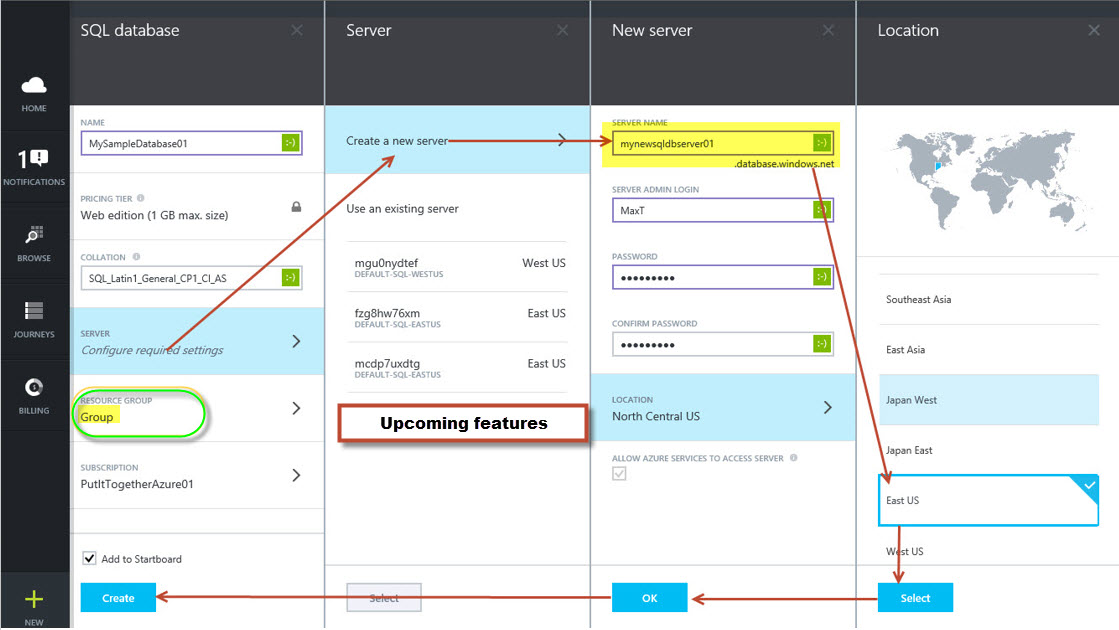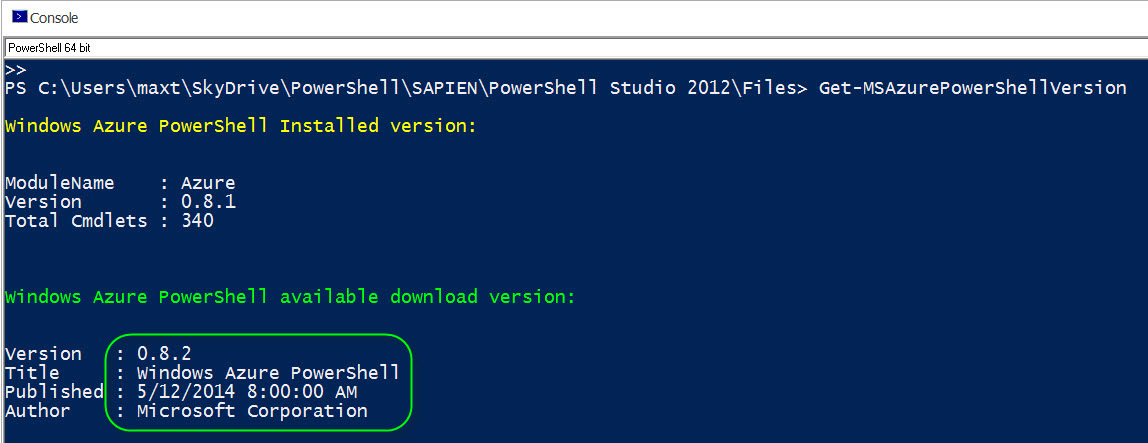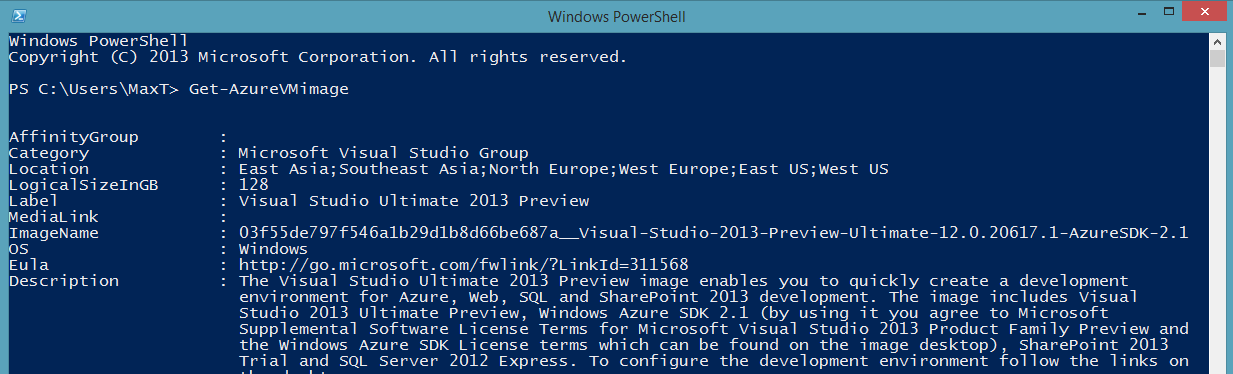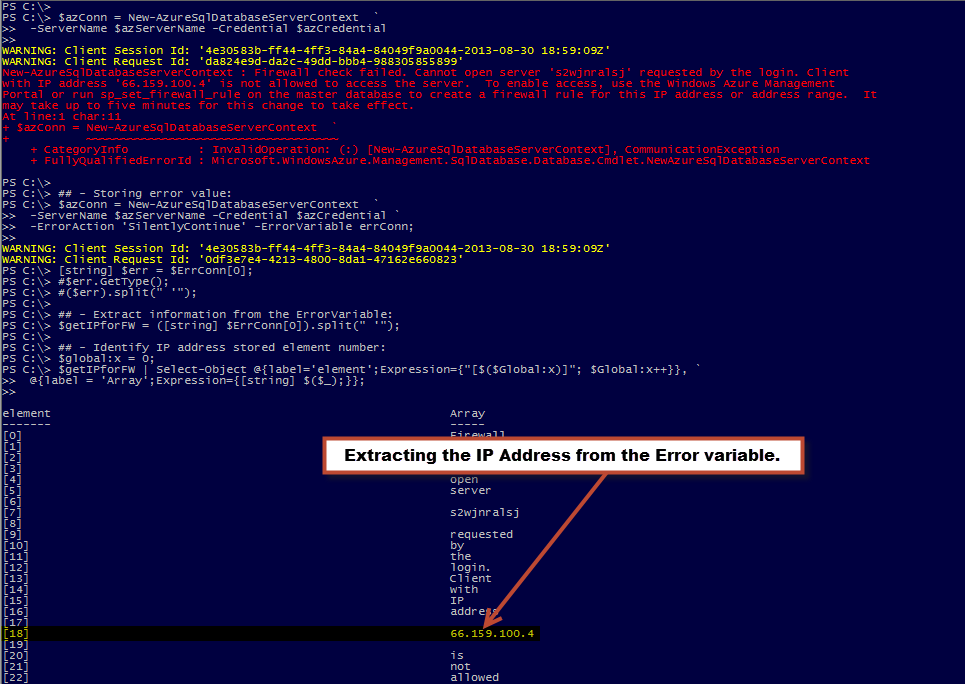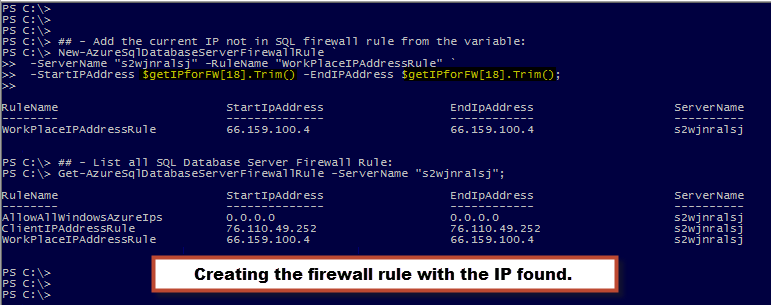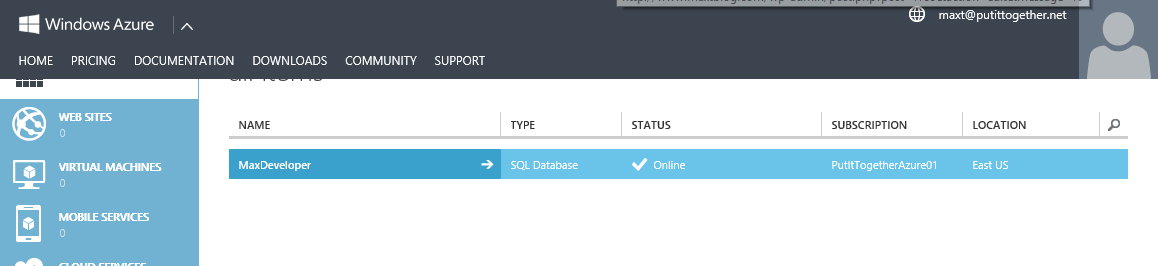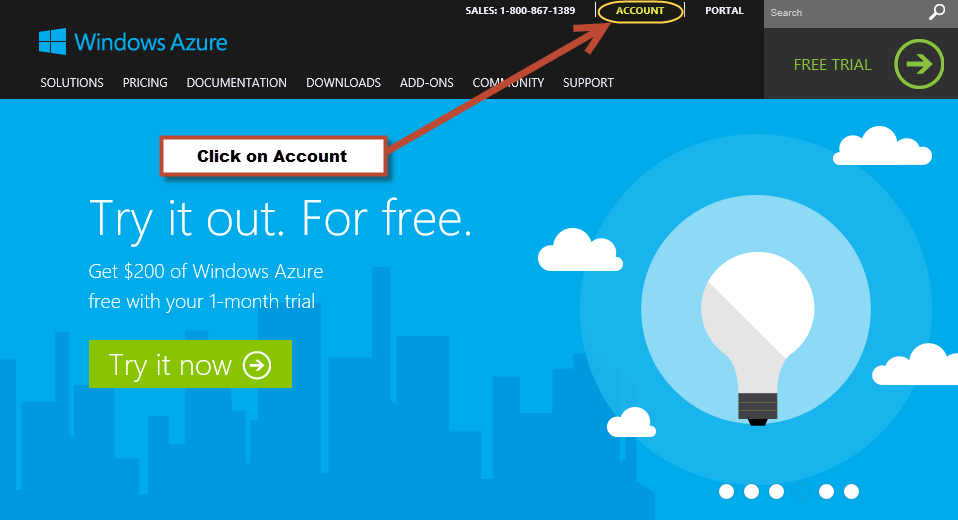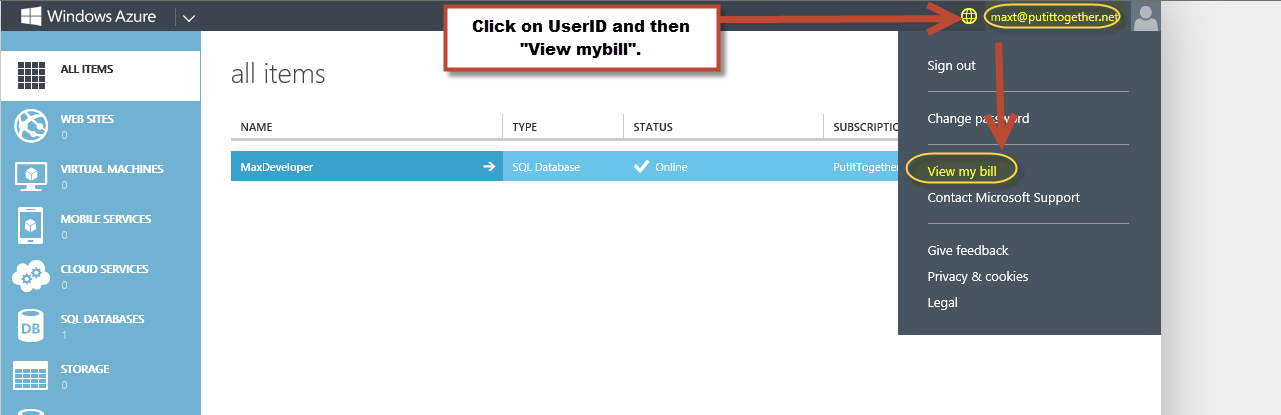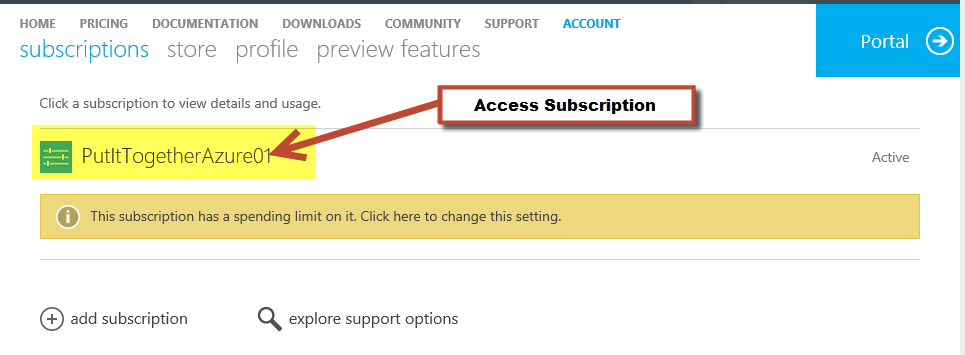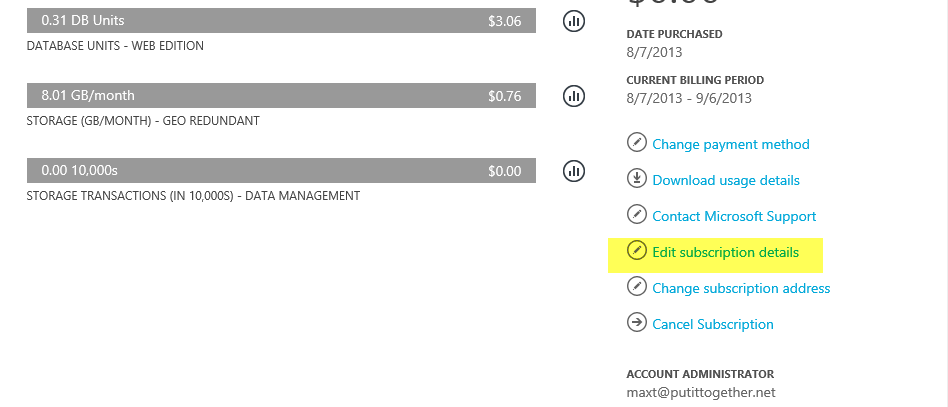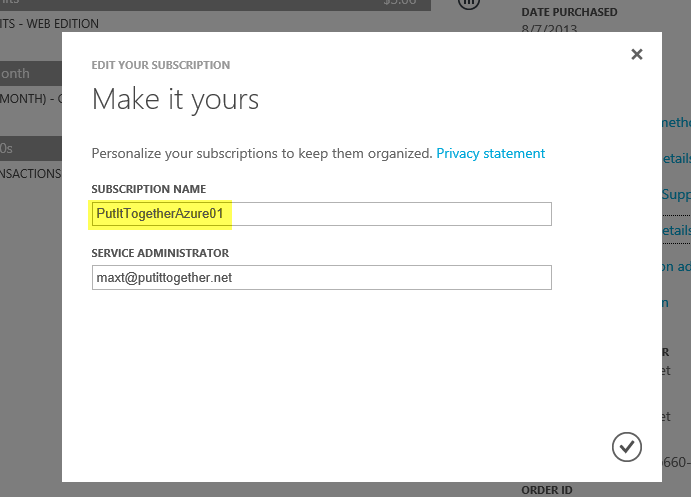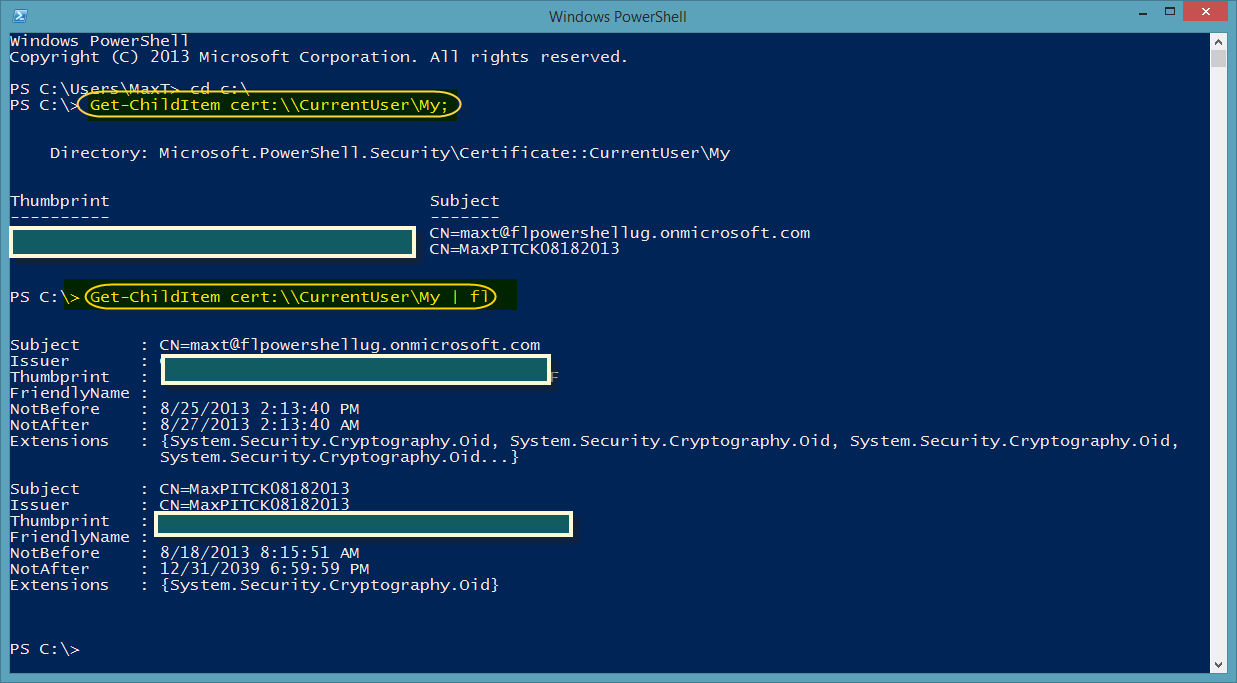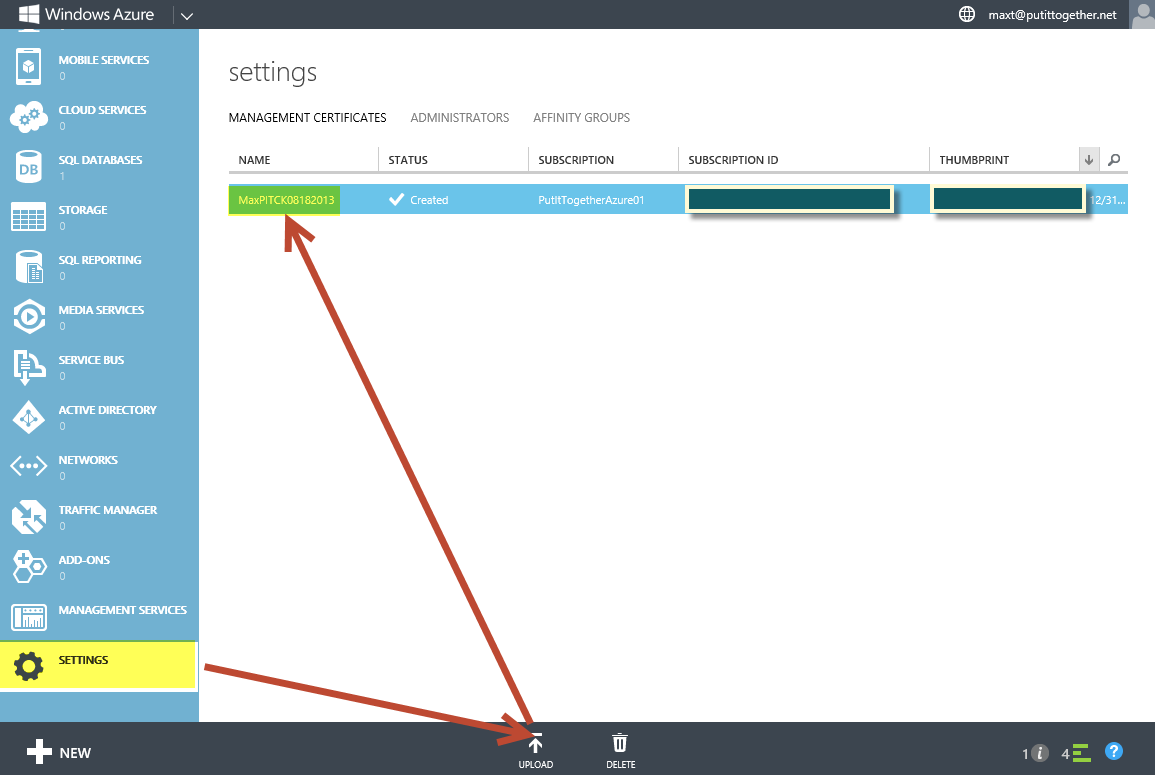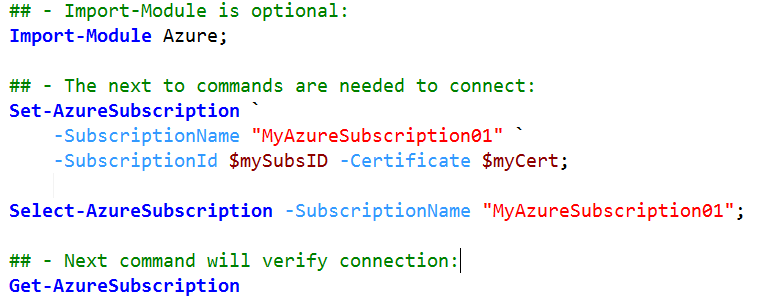Welcome to PowerShell Azure Resource Manager (RM)!
Microsoft has introduce and made available Azure PowerShell Preview 1.0. Please read all about it in the following Azure Blog site:
- Azure PowerShell 1.0 Preview: https://azure.microsoft.com/en-us/blog/azps-1-0-pre/
Also, feel free to search for it at usign the following link:
- Search for Azure PowerShell 1.0 Preview: https://azure.microsoft.com/en-us/search/?q=Azure+PowerShell+1.0
Some Interesting links
Well, within the search there are more interesting blog articles to start doing some PowerShell scripting:
How to install and configure Azure PowerShell: https://azure.microsoft.com/en-us/documentation/articles/powershell-install-configure/
Using Azure PowerShell with Azure Resource Manager: https://azure.microsoft.com/en-us/documentation/articles/powershell-azure-resource-manager/
Manage Azure SQL Database with PowerShell: https://azure.microsoft.com/en-us/documentation/articles/sql-database-command-line-tools/
Integrating SQL AlwaysOn with Azure Site Recovery: https://azure.microsoft.com/en-gb/blog/integrating-sql-alwayson-with-azure-site-recovery/
Get it at PowerShell Gallery
Now, my question here is, did you found Azure PowerShell 1.0 Preview? Probably not, but in fact, it’s AzureRM 1.0.1 to be installed. Although, I did found Azure version 0.9.11 and, Yes! I did download that one just in case.
To download these new bits from the PowerShell Gallery, check out the “Get Started with the PowerShell Gallery” link: http://www.powershellgallery.com/pages/GettingStarted
Search for both “Azure” and AzureRM”.
During my quest to download Azure PowerShell 1.0, I realized that its AzureRM the one I need to download using: “Install-Module AzureRM” followed by “Install-AzureRM -force“.
To start using the AzureRM Cmdlets, just run the “Import-AzureRM” command.
Now, we are ready to play with Azure Resource Manager and Azure SQL databases. There’s a total of 653 *AzureRM* cmdlets.
Run the following command to list all *AzureRM* commands:
Import-AzureRM; Get-Command *AzureRM*;
In my next blog article I’ll be converting my classic Azure SQL script to use the Azure RM new paradigm.