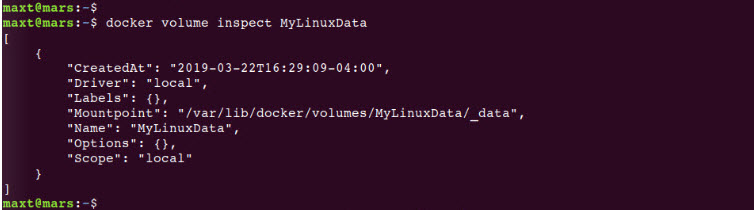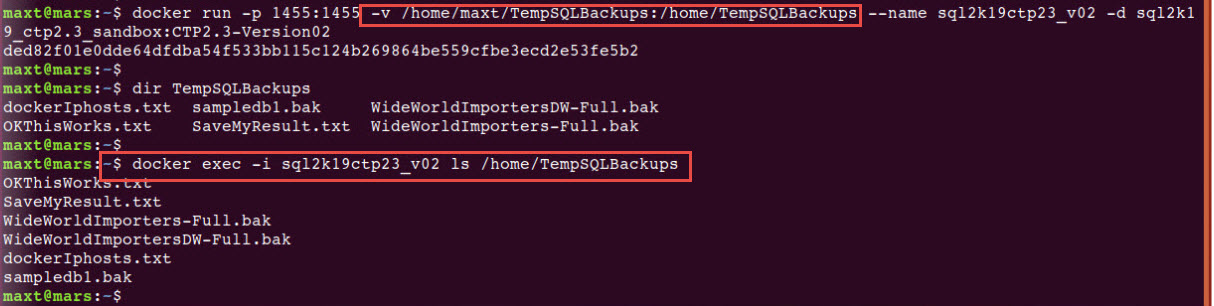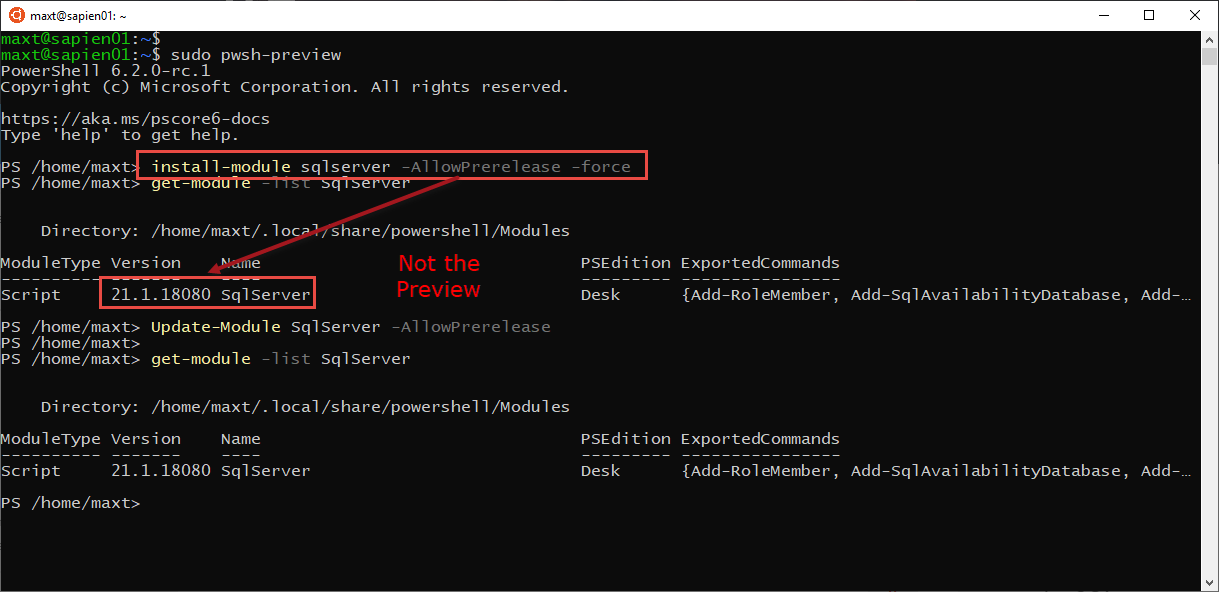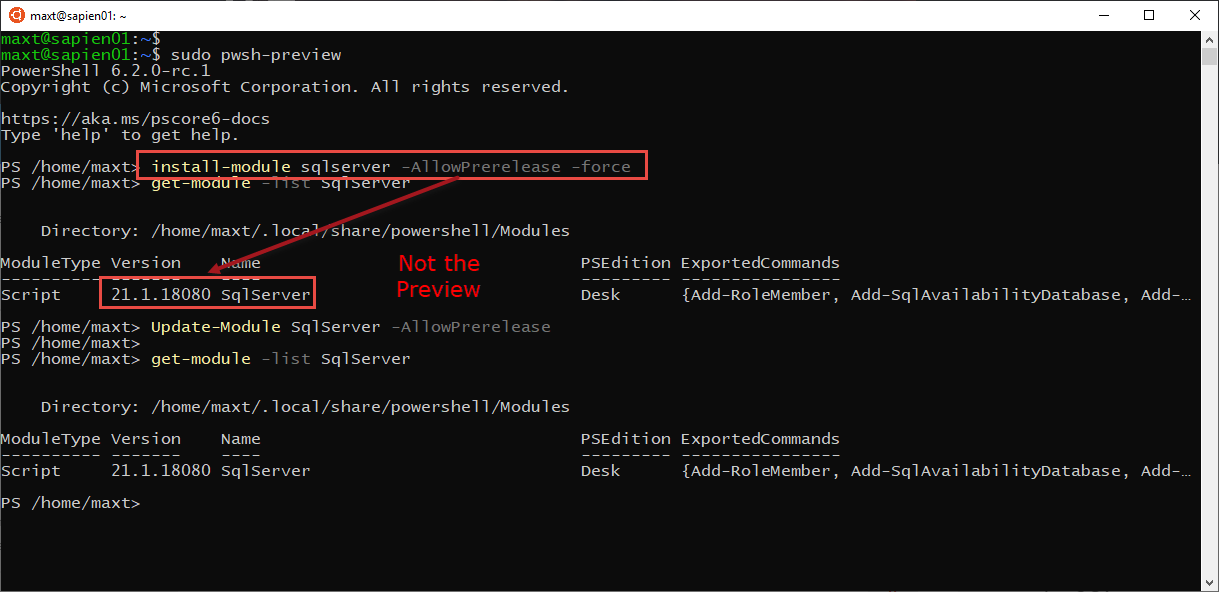This quick blog post will hope to give you a heads up in how to work with container(s) disk data. It’s a known fact that container(s) storing data will not persist if the container is removed. Yes! If you build a container to store your data, it will be gone.
Containers are perfectly suited for testing, meant to fast deployment of a solution, and can be easily deployed to the cloud. It’s cost effective!
Very important to understand! Containers disk data only exist while the container is running. If the container is removed, that data is gone.
So, you got to find the way to properly configure your container environment to make the data persist on disk.
Persisting Data
There are *two quick way to persist data when working with container(s):
1. Create a docker volume.
2. Or, use a local machine folder area.
*Note: There are other solution to help with persisting data for containers, but this a good starting point.
I’m using the docker command line for now. Later, I will be creating some blog post about using Docker Compose and Kubernetes.
I love to use PowerShell Core with Docker command line!
Docker Create Volume
Using docker command “docker volume create <nameofvolume>” will create the volume to help persist data on your local machine.
docker volume create MyLinuxData
Use the following docker commands to check your newly created volume:
* To list all existing docker volume(s):
docker volume ls
* To check “inspect” a docker volume(s) to provide detail information:
docker volume inspect MyLinuxData
Using the “docker volume inspect <VolumeName>.” command line, it will show the volume mount location:
“Mountpoint”: “/var/lib/docker/volumes/MyLinuxData/_data”,
In this case, the mount location is on the Linux box under the Docker Volumes folder. This means all data can persist on you local machine.
Local Machine Folder
This option seems straight forward as there’s no need to create a Docker Volume. Just use the ‘-v’ switch in the Docker Run command line.
In the following command line I’m activating the Docker container with previously configured Microsoft SQL Server instance. I include the ‘-v’ switch to mount a folder on my local machine.
docker run -p 1455:1455 -v /home/maxt/TempSQLBackups:/home/TempSQLBackups --name sql2k19ctp23_v02 -d sql2k19_ctp2.3_sandbox:CTP2.3-Version02
Notice in this case, to verify that my SQL Server container has mount to my the local machine folder, I can execute the following command:
docker exec -i sql2k19ctp23_v02 ls /home/TempSQLBackups
Using “docker exec -i <containerid/name> ls <containerfolderlocation” will display the results of all the files back to the screen. Now, anything you add to that local folder will be accessible to the container.
Summary
This is a good starting point when learning how to work with Docker data in containers. You’ll still go thru trails-and-errors while learning how to build container images, and make data persist for your application. But, it’s much faster and easier to rebuild images. This is one of a most to learn technology.
References
Check out the following blog post as it help me understand about “Persistent Storage”: