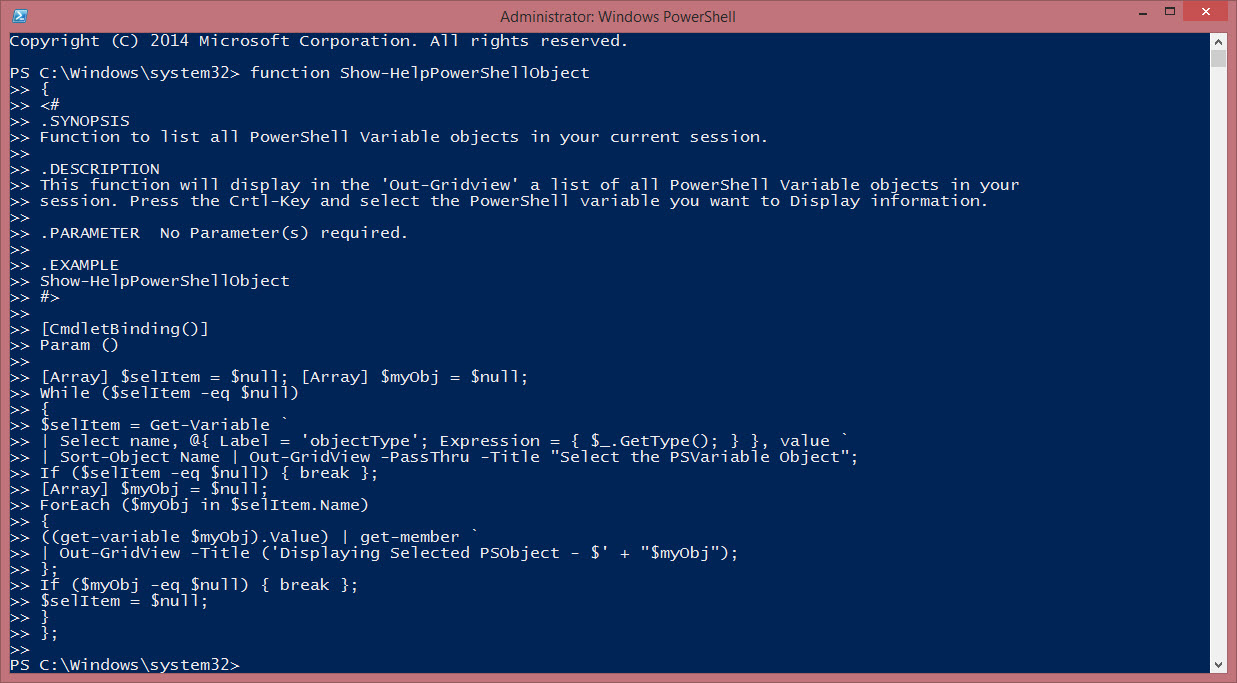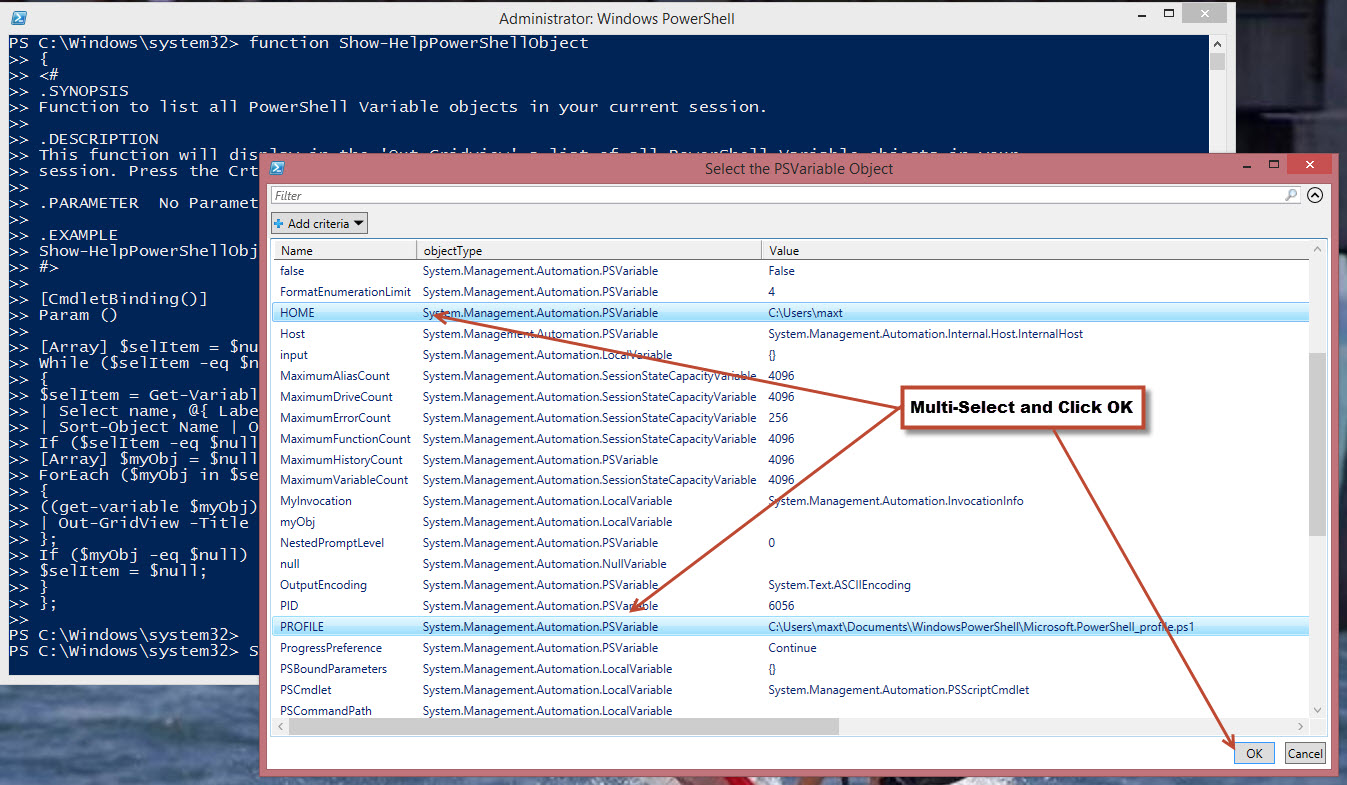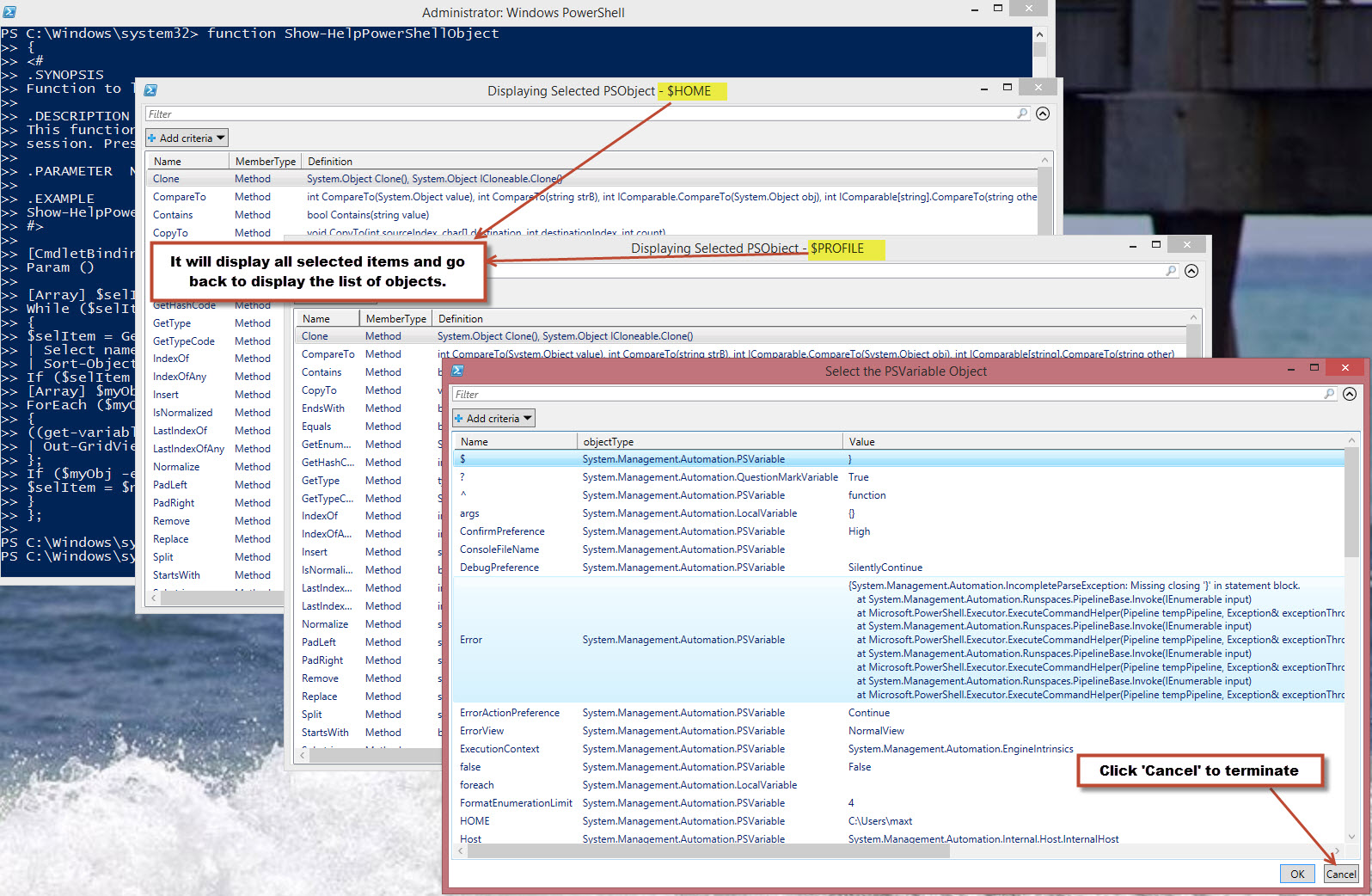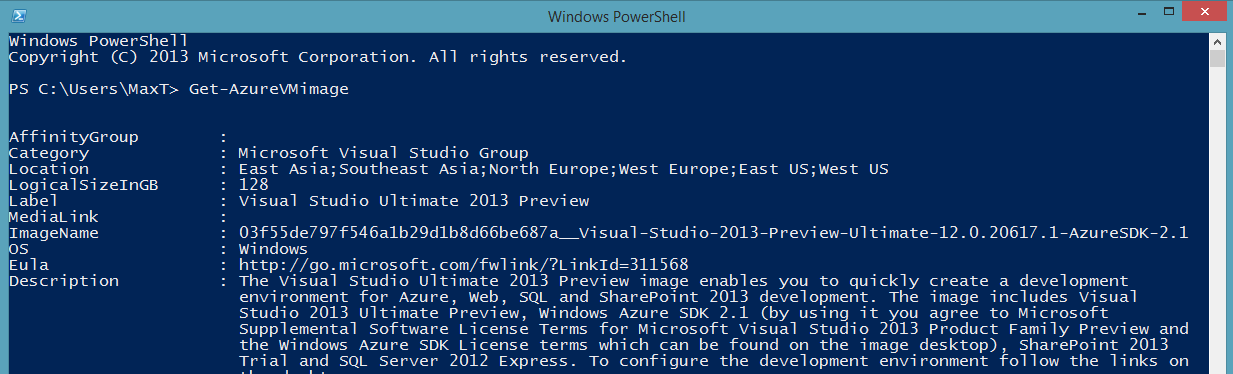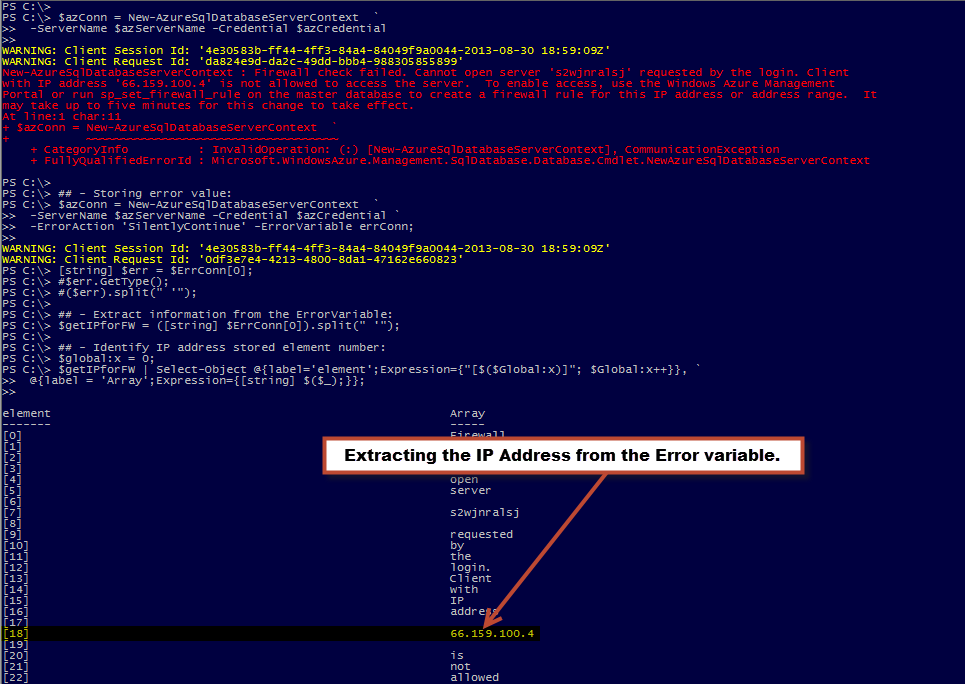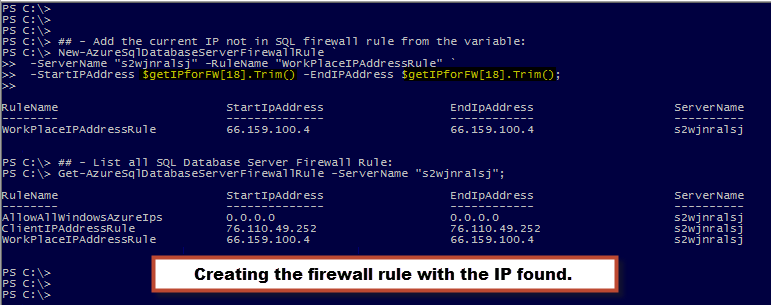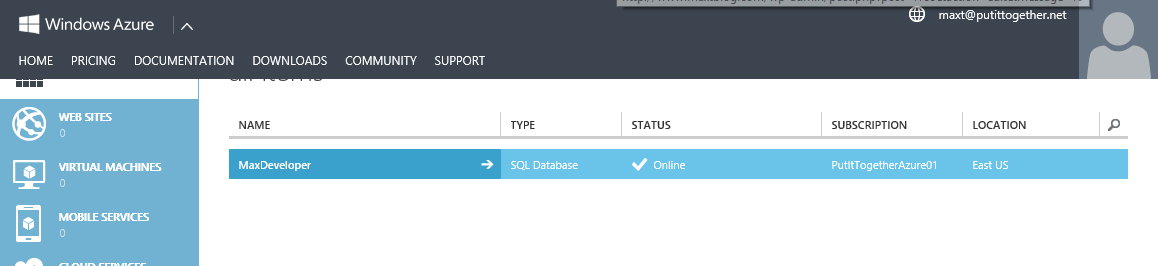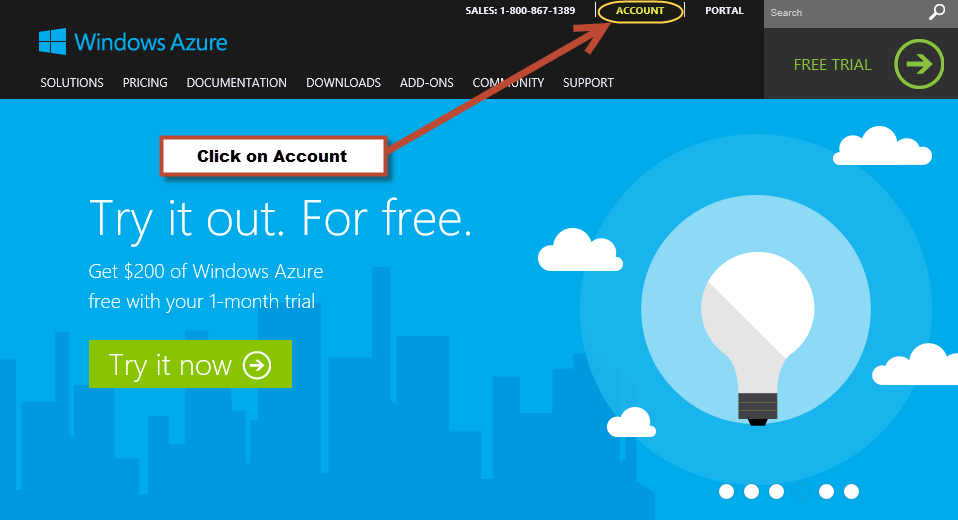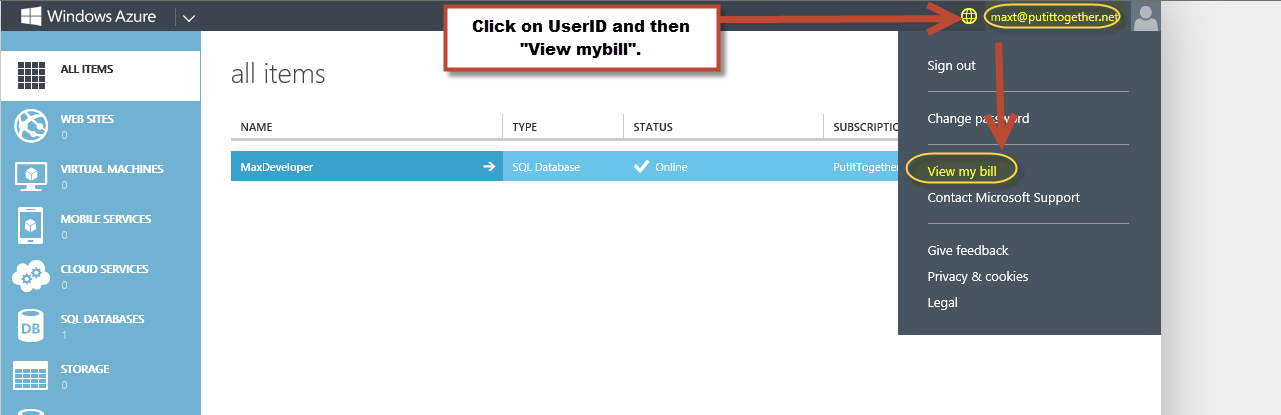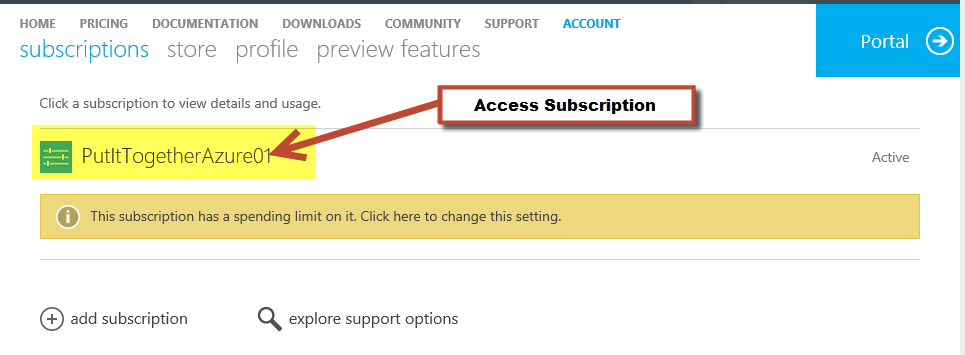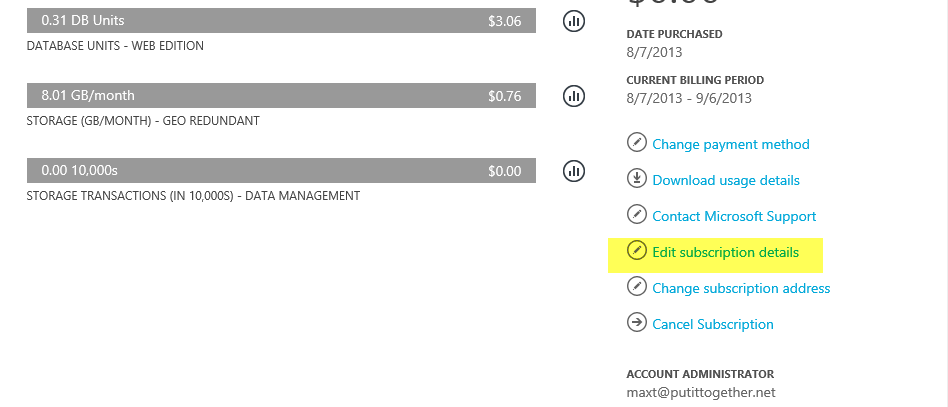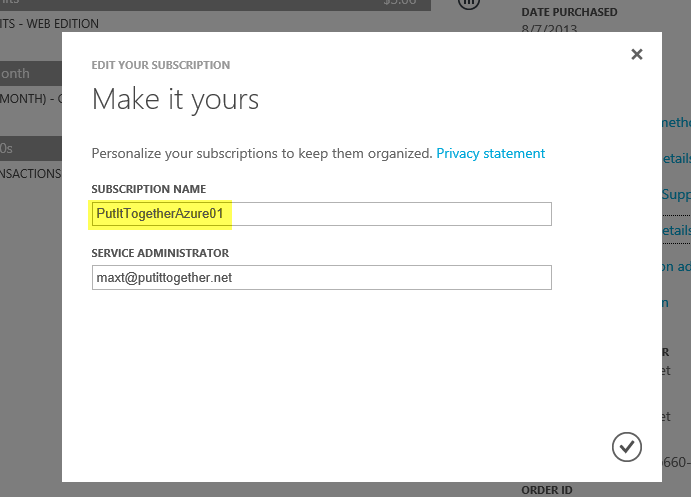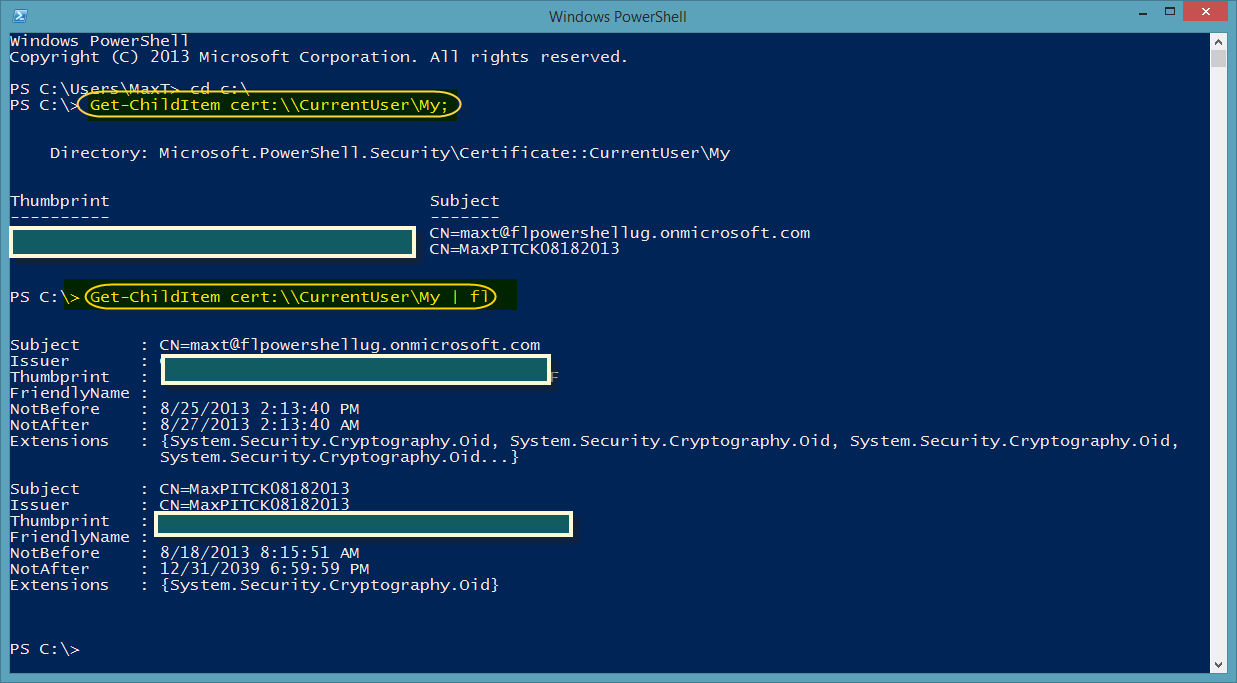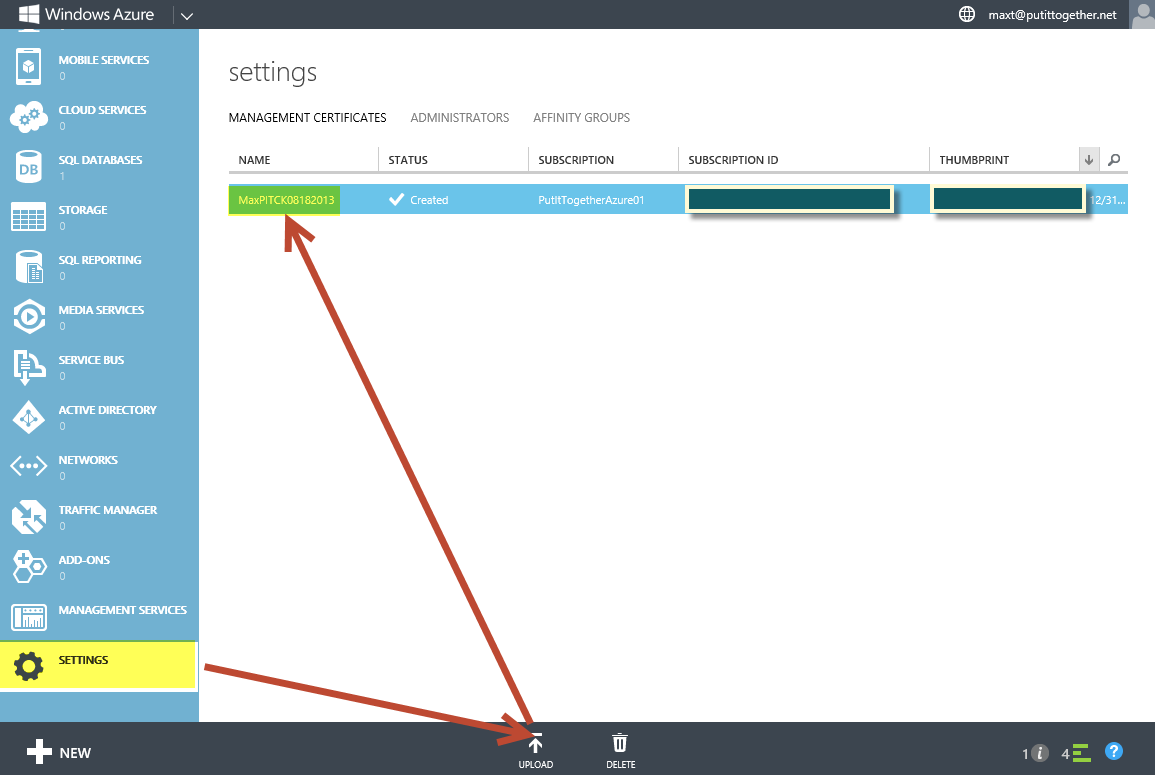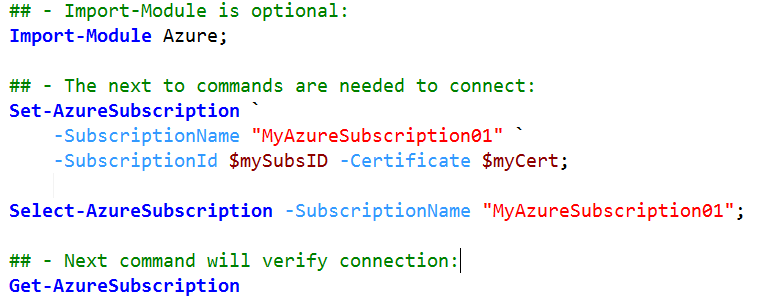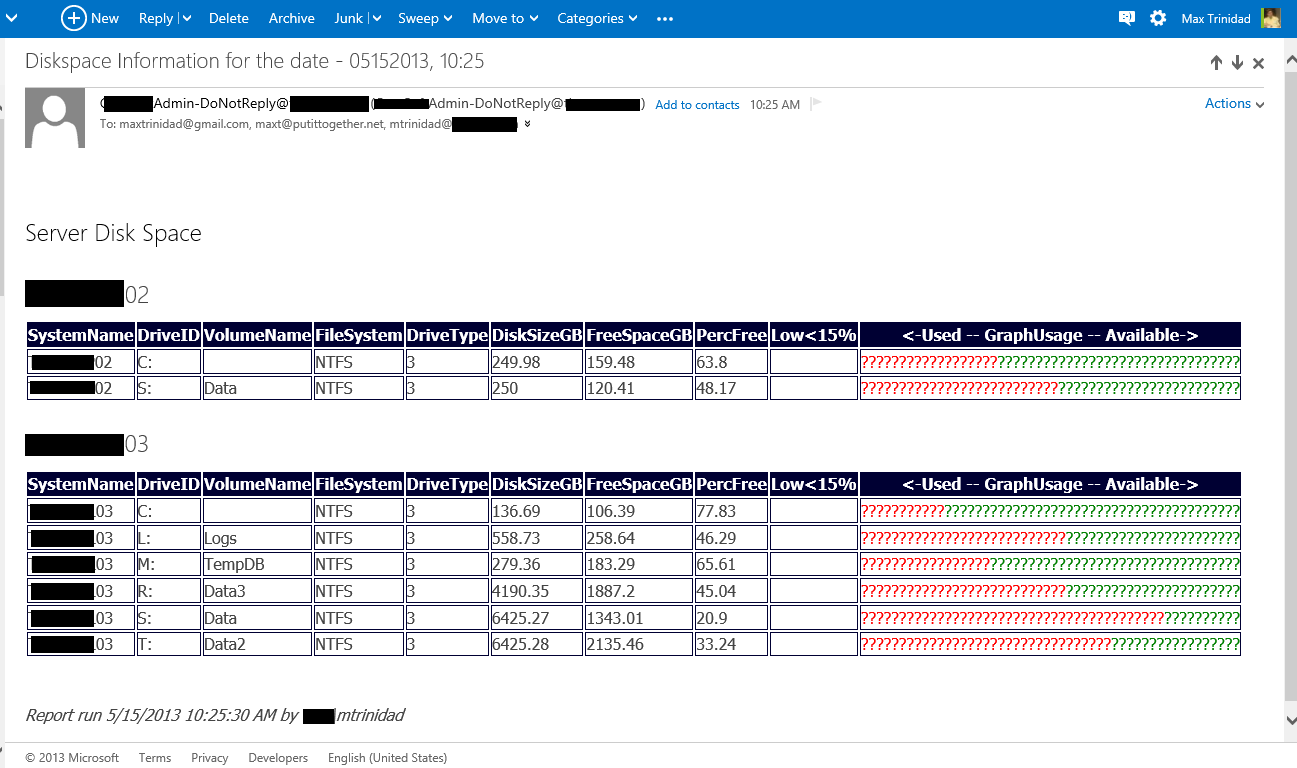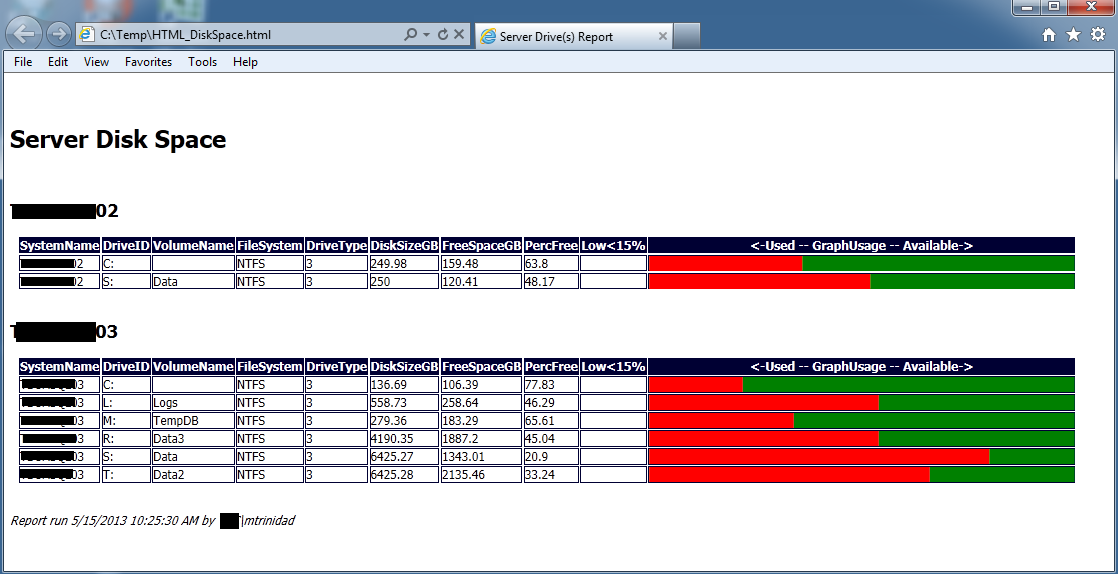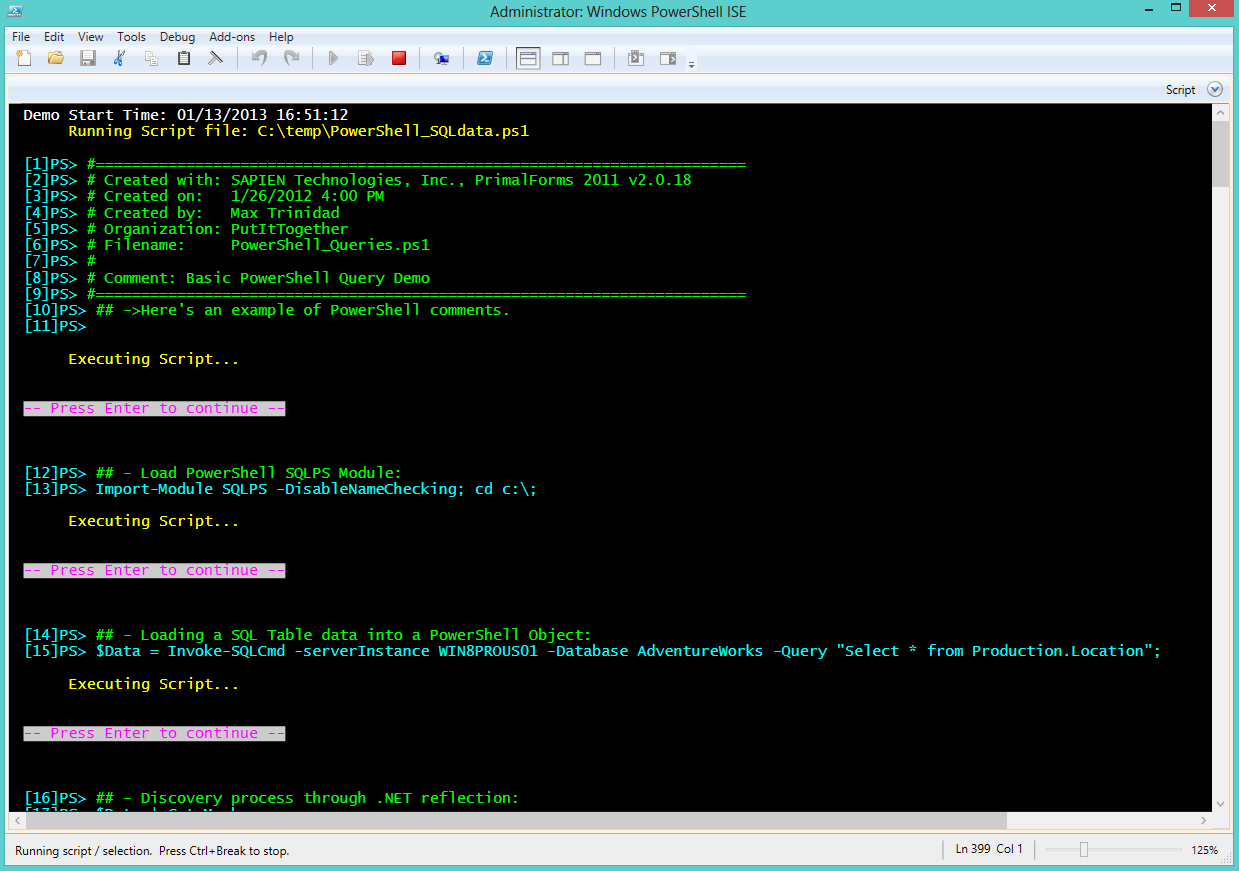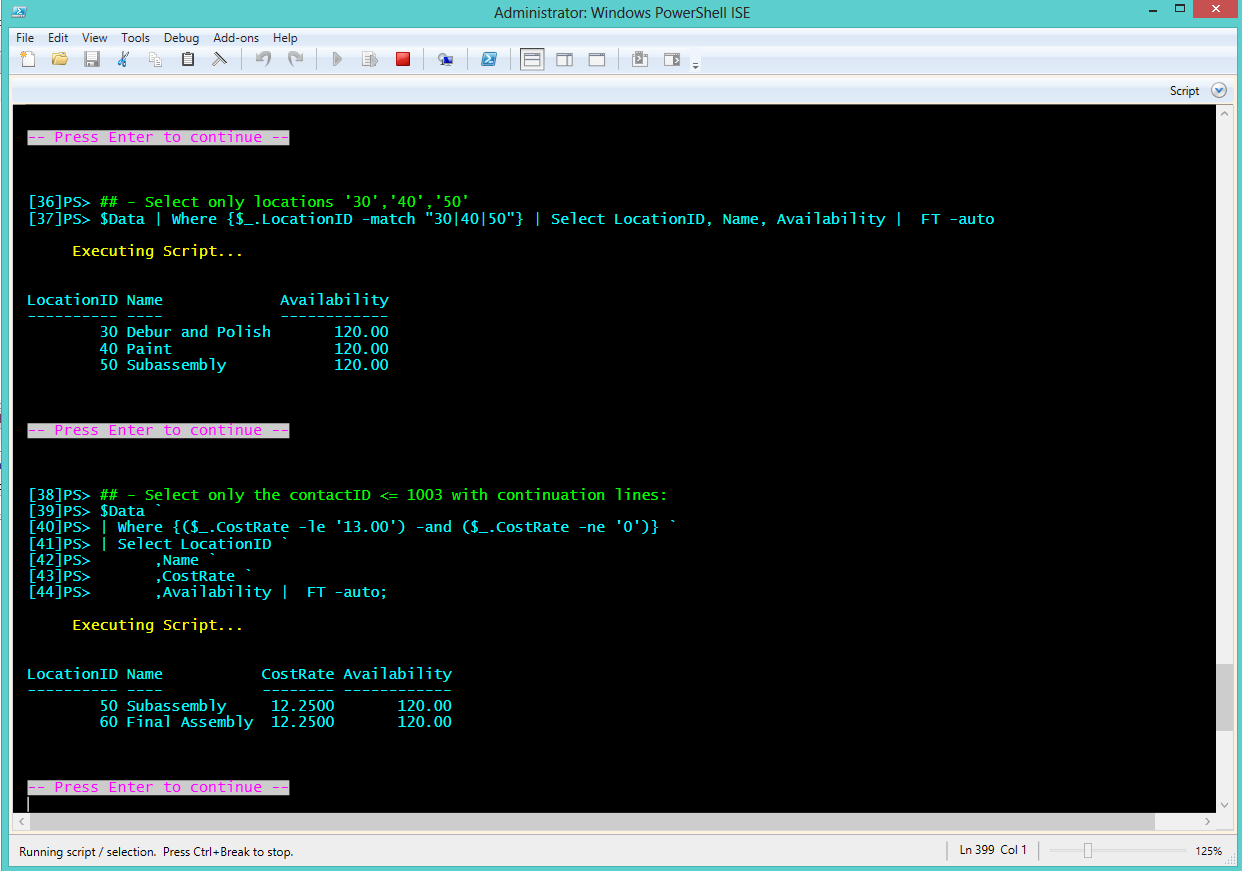Thank once again to the Palm Beach IT User Group for having my presenting live my session “PowerShell for the Administrator – All About The Language” on May 14th evening. http://itportalregulus.blogspot.com/
The group had the opportunity to see the evolution from a single one-liner command, to a script file, a function, and a brief taste to a module. Also, the scripts supplied has an abundant of code snippets that can be reused.
Also, giving example of reusing and modifying a community script (Thx, Jefferey Hicks for his contributions) so you can make it your own.
Here’s some reference links: http://jdhitsolutions.com/blog/2012/02/create-html-bar-charts-from-powershell/ and http://jdhitsolutions.com/blog/2011/12/friday-fun-drive-usage-console-graph/
Special Thanks to Sapien Technology for providing some books to giveaway and to Plurasight for the free one month online subscription.
Here’s the end result. A function that check the machine disk space, build an HTML file with a graph and send an email thru your live.com SMTP server.
[sourcecode language=”powershell”]
function Get-DiskUsageHTMLGraph{
Param(
[array] $ComputerNames,
[string] $ReportPath = "c:\Temp\HTML_DiskSpace.html",
[boolean] $ViewReport,
[boolean] $SendEmail,
[Array] $SendTo
)
## – Set variable (no function):
$htmlTitle=’Server Drive(s) Report’
## – Configuring the HTML CSS Style sheet for the HTML code: (#FFFFCC)
## – When using Here-String/Splatting you must begin in the first position.
## – The use of Tab is invalid.
$head = @"
$($htmlTitle)
"@
## – Define the HTML Fragments as an Array type, add the header and title object:
[Array] $HTMLfragments = $null; $HTMLfragments += $head;
$HTMLfragments+="</pre>
<h1>Server Disk Space</h1>
<pre>
";
## – Build WMI Disk information object and group results by ComputerNames:
$SystemNames = get-wmiobject -Class Win32_logicaldisk -computer $ComputerNames `
| Group-Object -Property SystemName;
## – This is the graph character code:
[string] $gCode = [char] 9608;
## – Loop through each computer object found and create html fragments:
ForEach ($System in $SystemNames)
{
## – Get the System name:
$HTMLfragments+="</pre>
<h2>$($System.Name)</h2>
<pre>
"
## – Create an html fragment for each system found:
$html = $System.group `
| Where-Object {$_.DriveType -notmatch ‘5|2′} | Sort-Object -Property Name `
| Select-Object `
SystemName, @{Label = "DriveID";Expression={$_.Name}}, `
VolumeName, FileSystem, DriveType, `
@{Label="DiskSizeGB";Expression={"{0:N}" -f ($_.Size/1GB) -as [float]}}, `
@{Label="FreeSpaceGB";Expression={"{0:N}" -f ($_.FreeSpace/1GB) -as [float]}}, `
@{Label="PercFree";Expression={"{0:N}" -f ($_.FreeSpace/$_.Size*100) -as [float]}}, `
@{Label="Low if(($_.FreeSpace/$_.Size*100) -le ’15’) `
{ `
"- Critical -"; `
} `
Else `
{ `
$null; `
}; `
}}, `
@{Name="";Expression={ `
$UsedPer = (($_.Size – $_.Freespace)/$_.Size)*100; `
$UsedGraph = $gCode * ($UsedPer/2); `
$FreeGraph = $gCode * ((100-$UsedPer)/2); `
"xltFont color=Redxgt{0}xlt/FontxgtxltFont Color=Greenxgt{1}xlt/fontxgt" `
-f $usedGraph,$FreeGraph; `
}} | ConvertTo-Html -Fragment;
## – Replacing replace the tag place holders: (Jefferey’s hack at work)
$html=$html -replace ‘xlt’,’
## – Add the Disk information results to the HTML fragment:
$HTMLfragments+=$html;
## – Insert a line break for each computer it find:
$HTMLfragments+="
";
}
## – Add a footer to HTML code:
$footer=("
<em>Report run {0} by {1}\{2}<em>" -f (Get-Date -displayhint date),$env:userdomain,$env:username)
$HTMLfragments+=$footer
## – Write HTML code to a file on disk:
ConvertTo-Html -head $head -body $HTMLfragments | Out-File $ReportPath;
if($ViewReport -eq $true)
{
ii $ReportPath;
}
if($SendEmail -eq $true)
{
## – Setting the information for hotmail:
$MyEmailAcct = "UserX@live.com";
$MyPassword = ConvertTo-SecureString ‘$myPassword!’ -AsPlainText -Force;
$MyCredentials = new-object -typename System.Management.Automation.PSCredential -argumentlist $MyEmailAcct,$MyPassword
[Array] $emaillist = @(‘User1@gmail.com’,’UserX@live.com’);
## – OR, send it as a body message in the email:
$GetError = $null;
Send-MailMessage `
-From ‘MySysAdmin-DoNotReply@MySysAdmin.com’ `
-To $SendTo `
-Subject "Diskspace Information for the date – $((Get-Date).ToString("MMddyyyy, HH:MM"))" `
-BodyAsHtml ([string] (ConvertTo-Html -head $head -body $HTMLfragments)) `
-SmtpServer ‘smtp.live.com’ `
-Credential $MyCredentials `
-UseSsl `
-Port 587 `
-ErrorAction SilentlyContinue `
-ErrorVariable GetError;
if($GetError -ne $null)
{
$date = (get-Date).ToString("MMddyyyy_HHMMss");
"Sender: $($getCred1.UserName) `r`n $GetError" | `
Out-File -FilePath "C:\Temp\log\emailerror_$date.txt";
};
};
};
[/sourcecode]
Sample results for email to live.com: 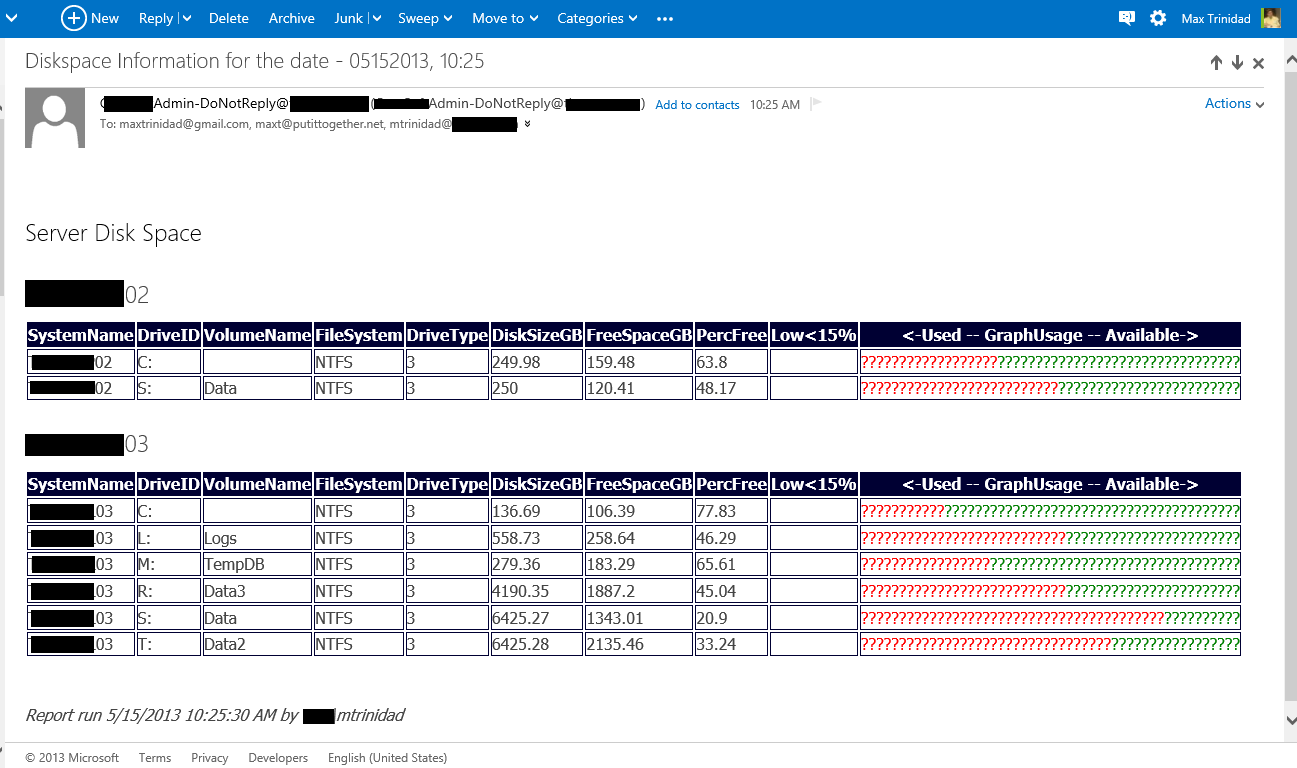
Sample Browser:
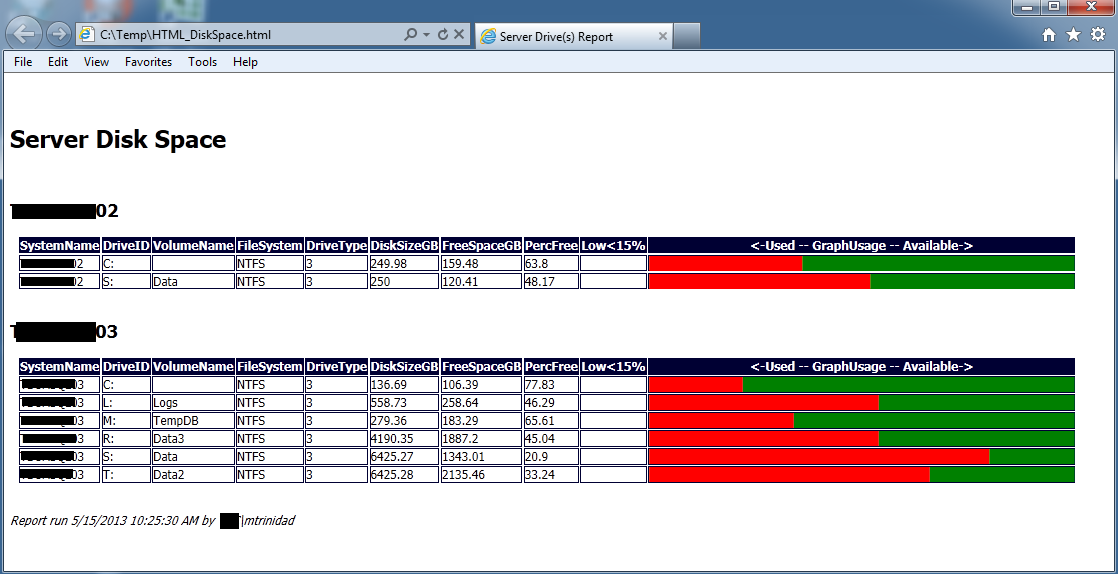
Here’s the zipped presentation link: