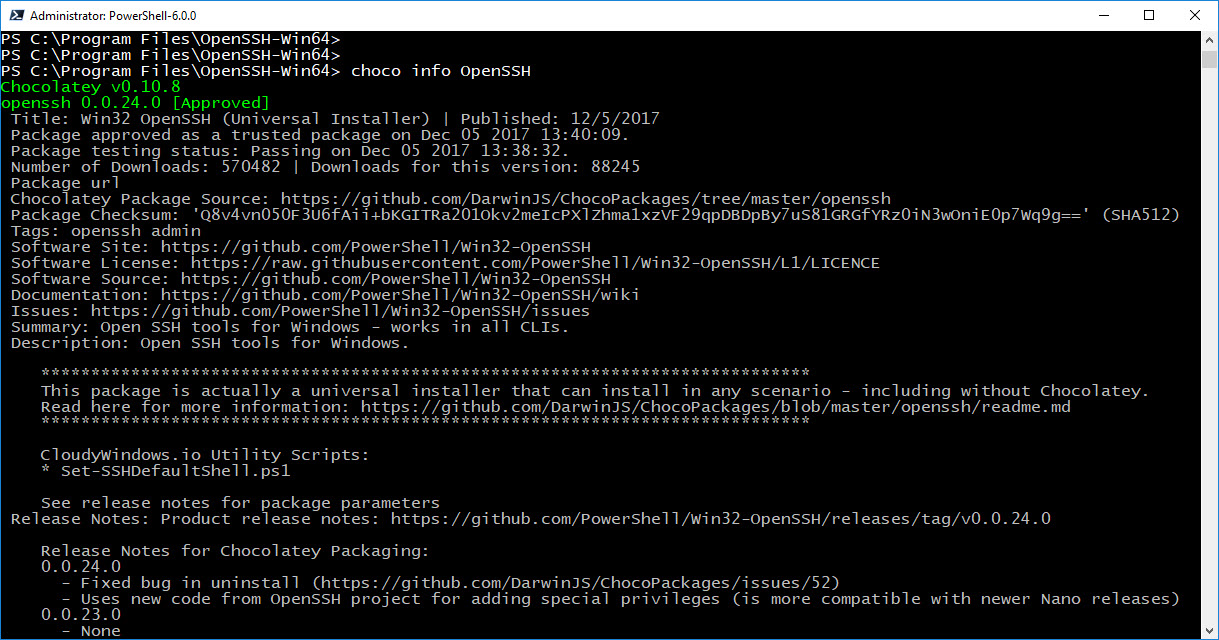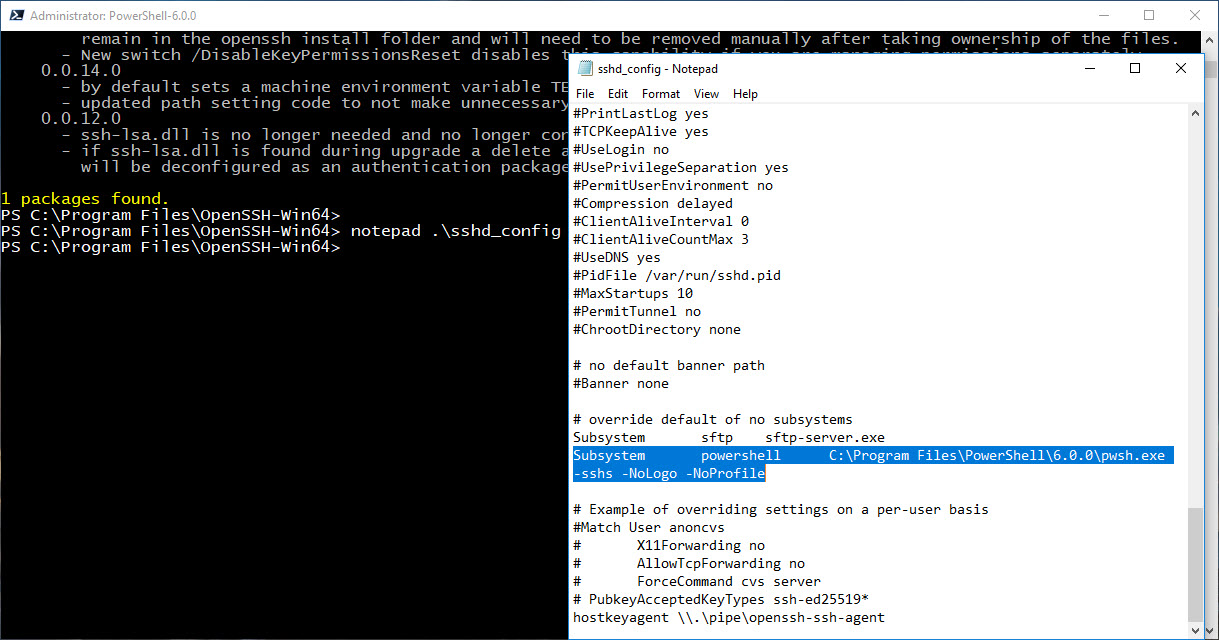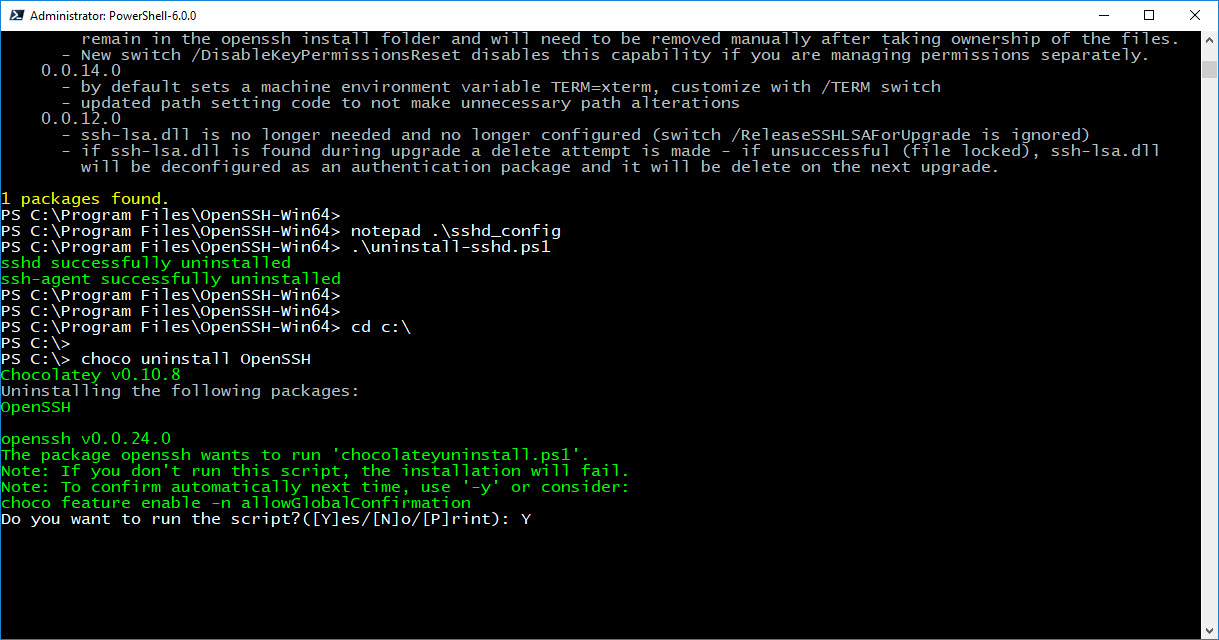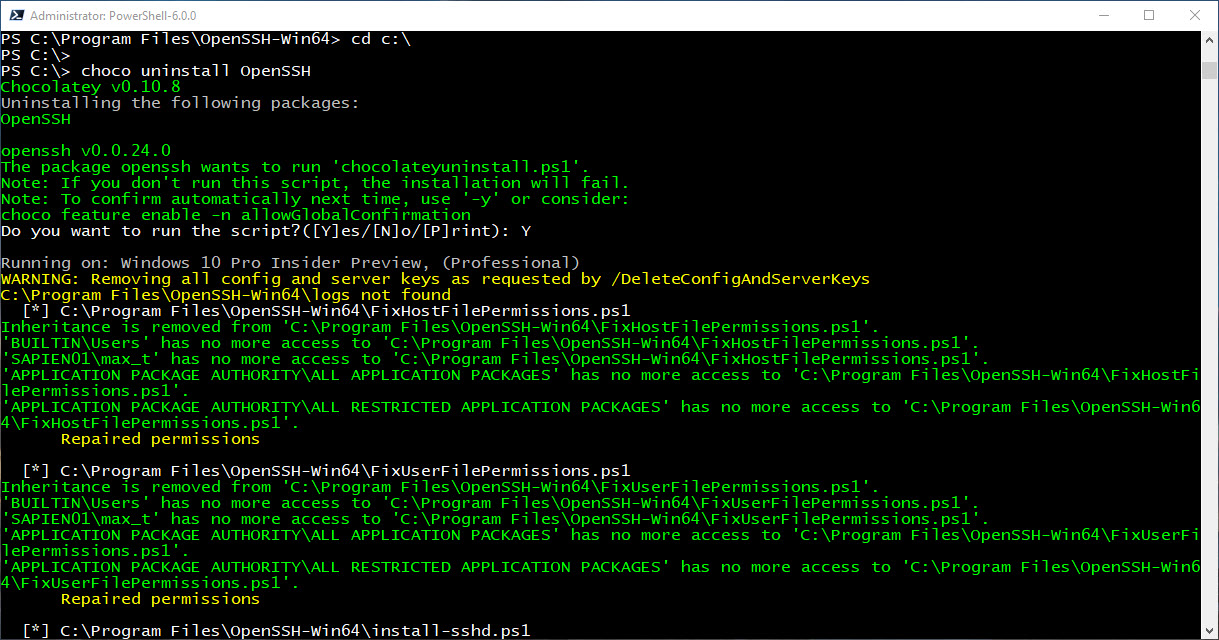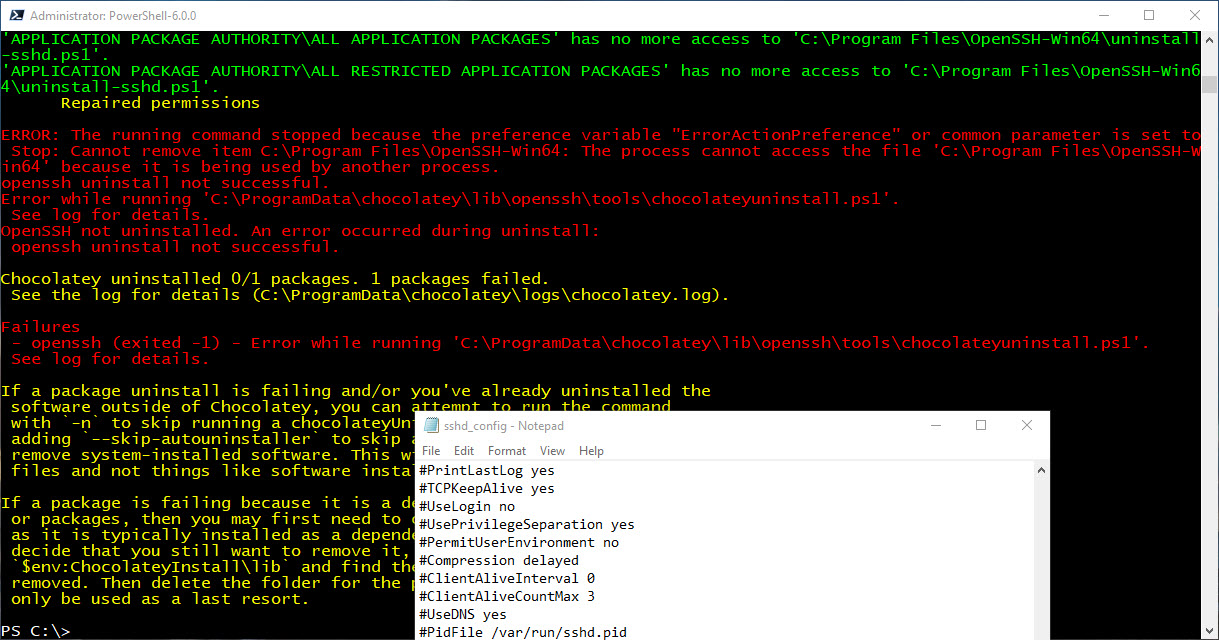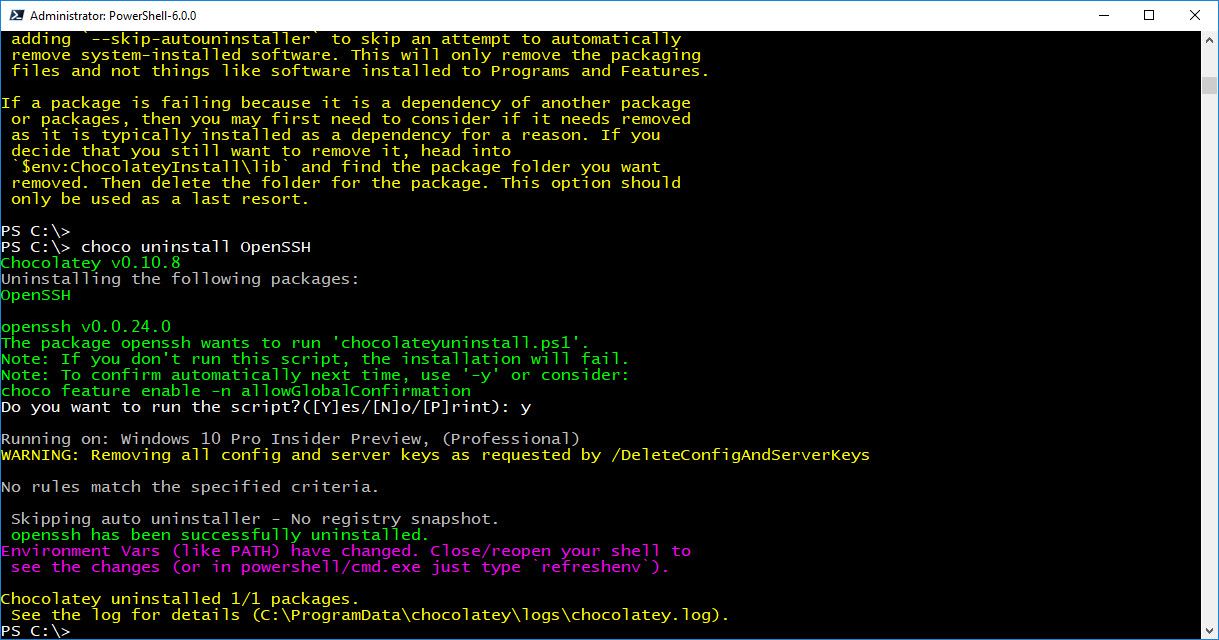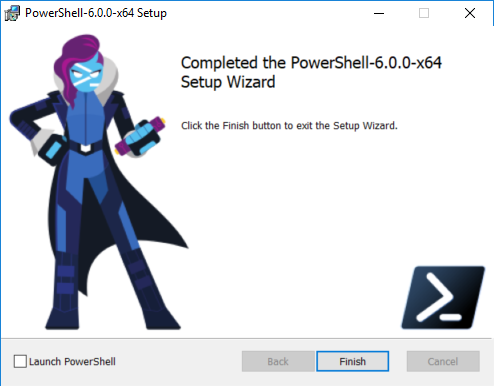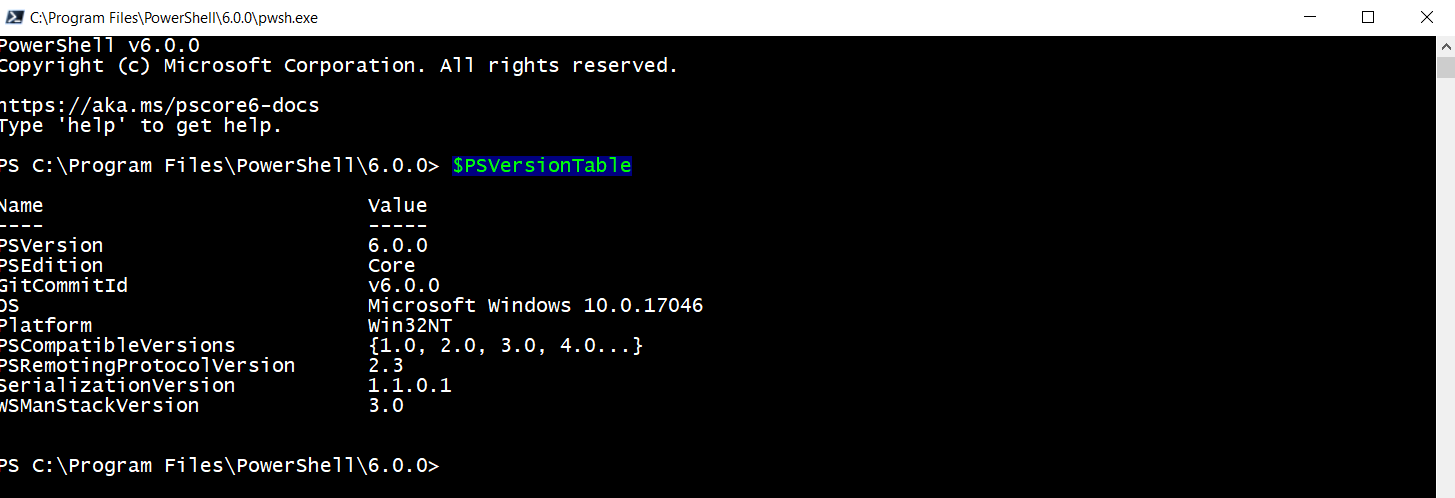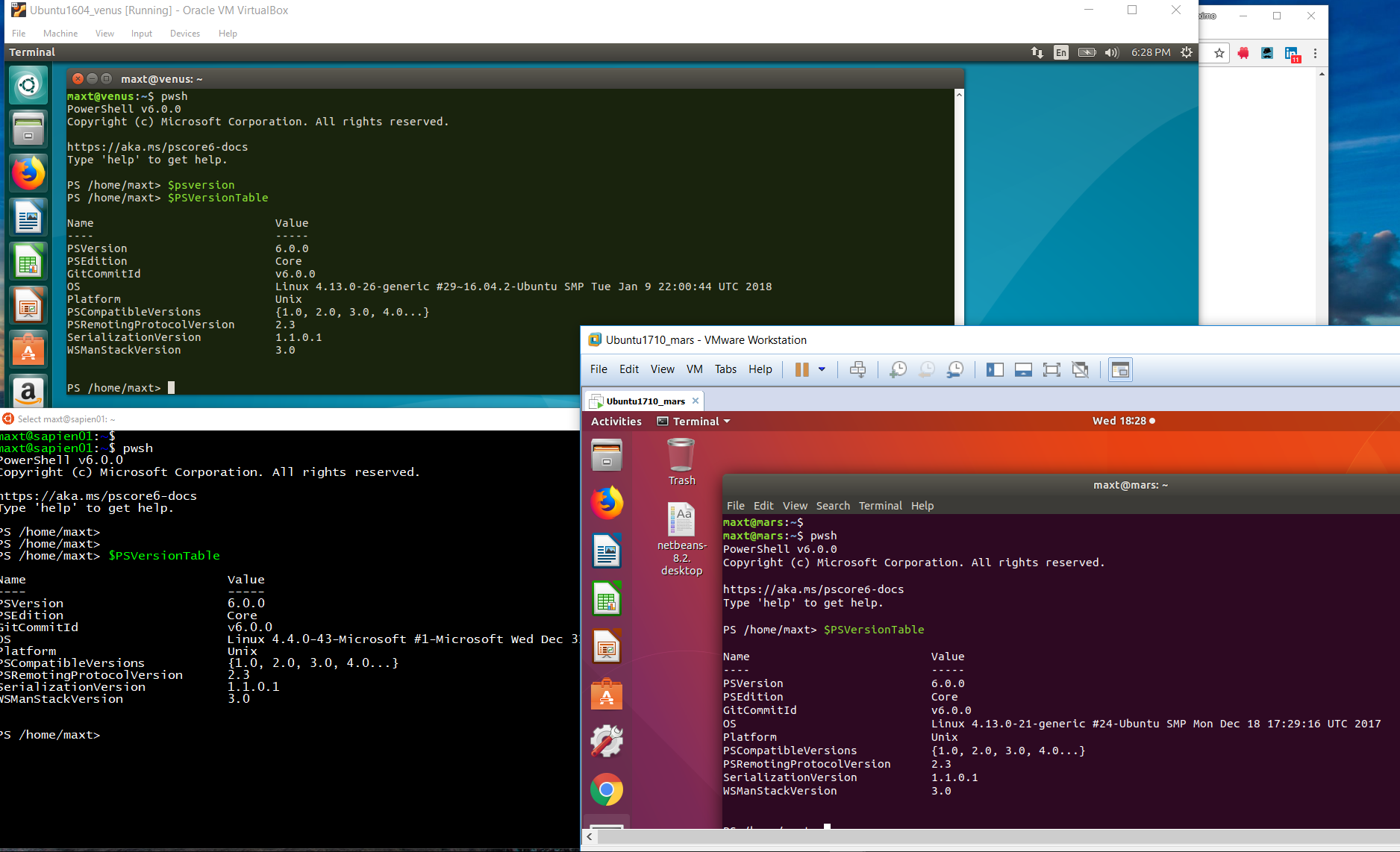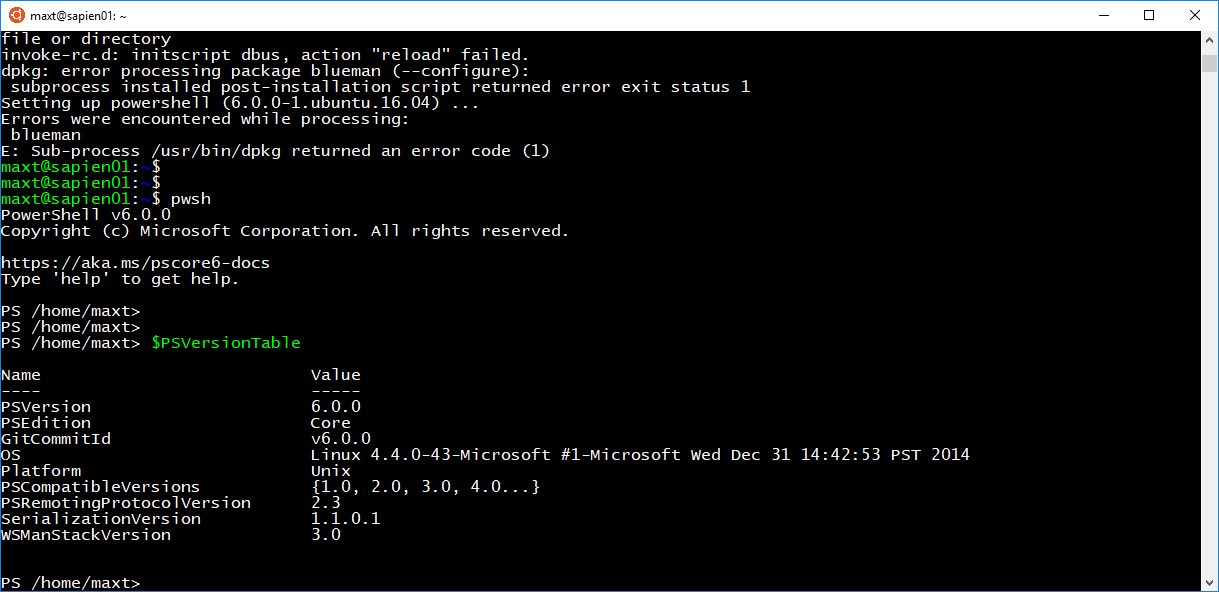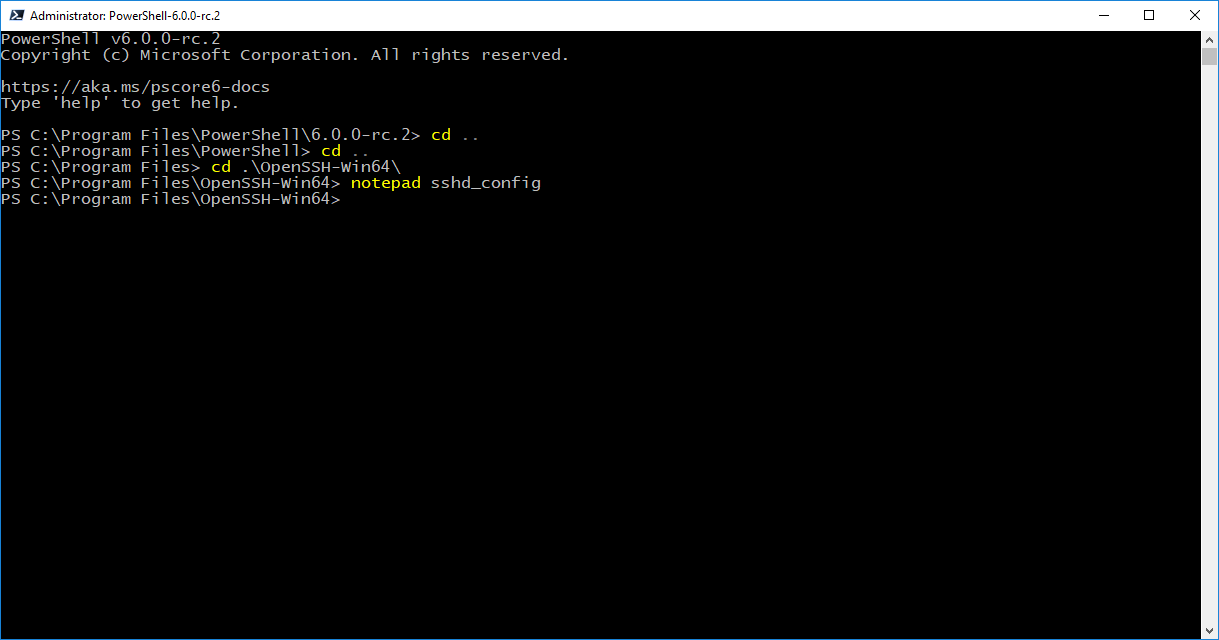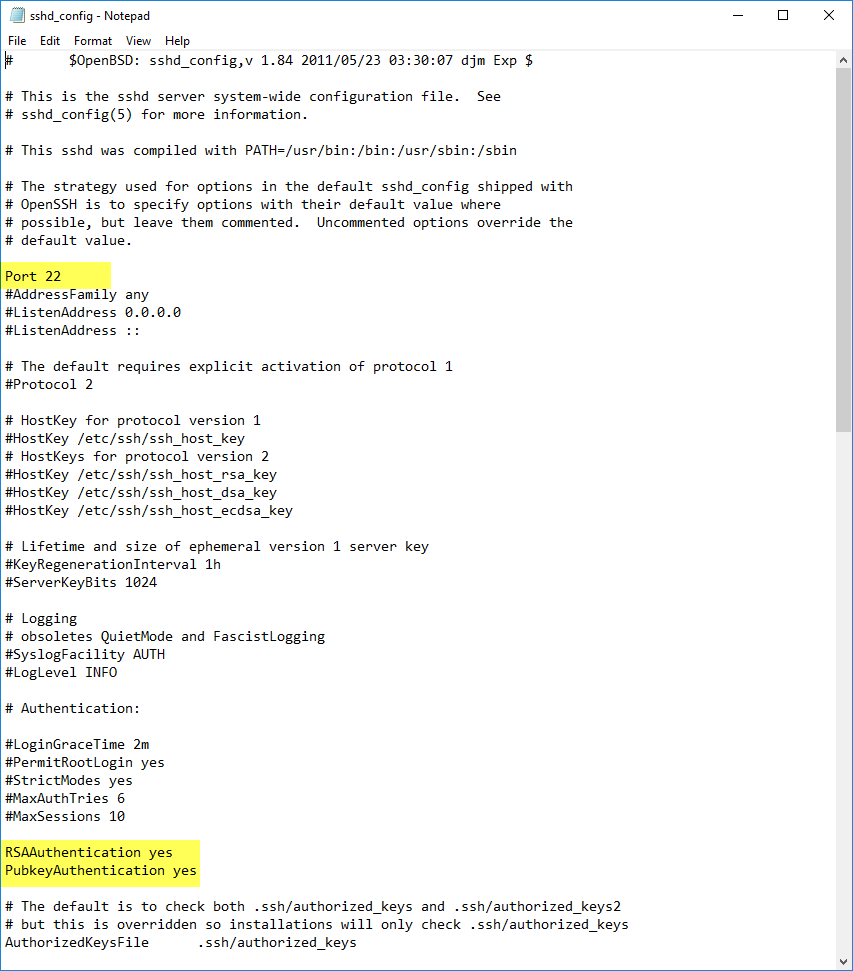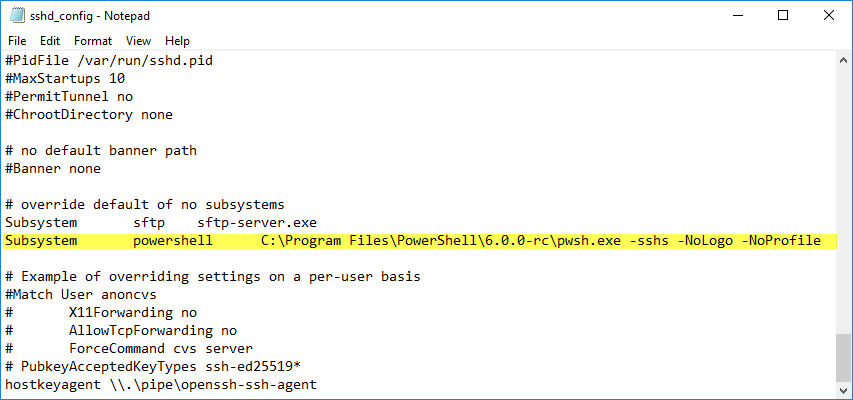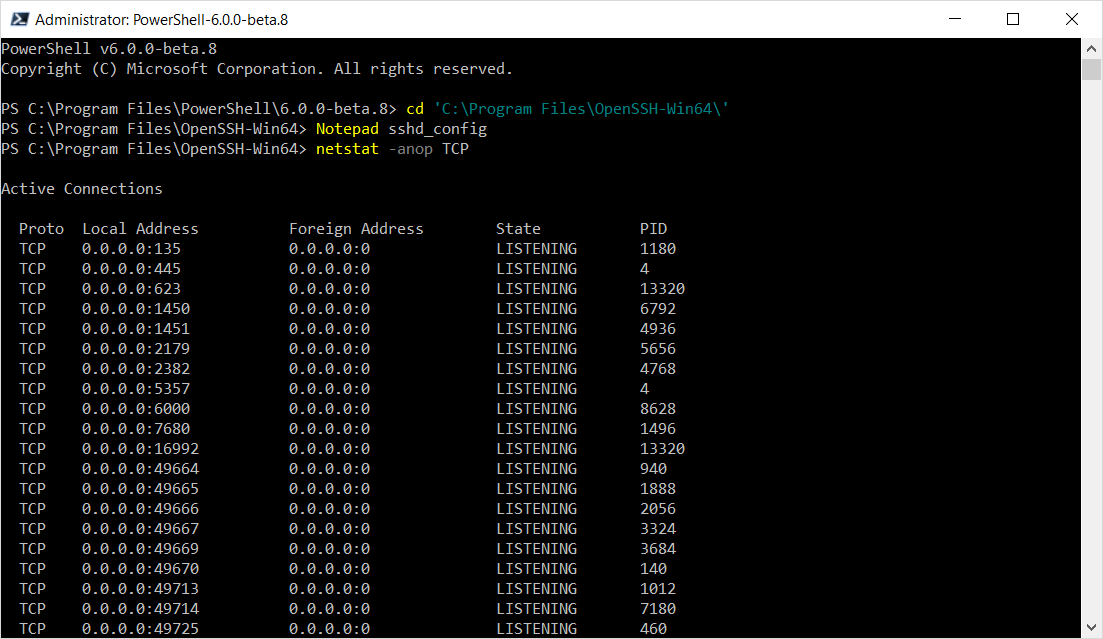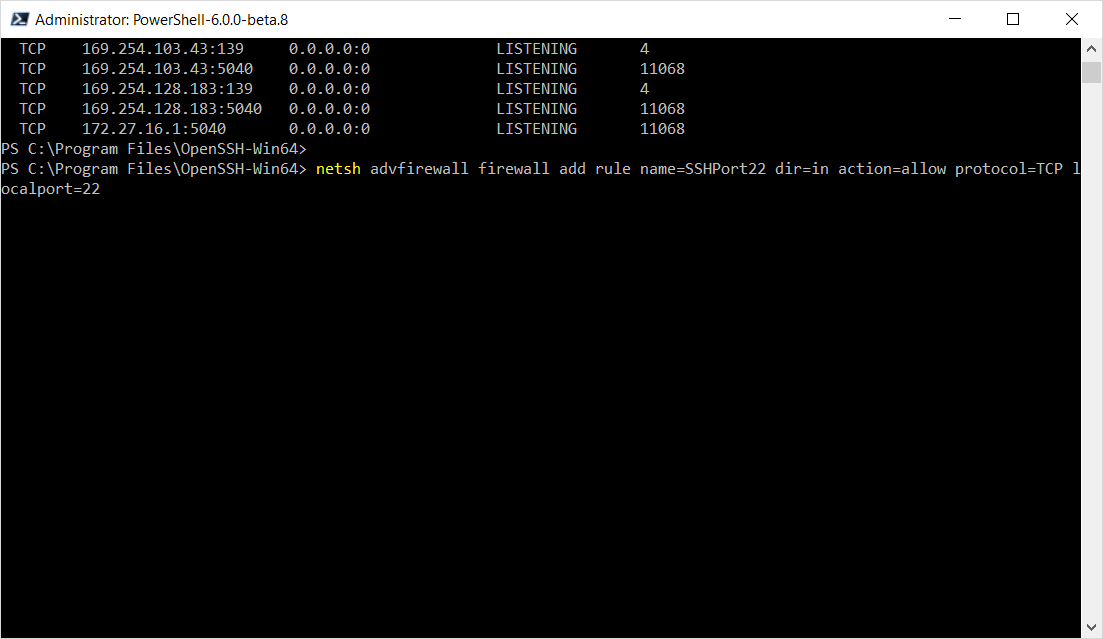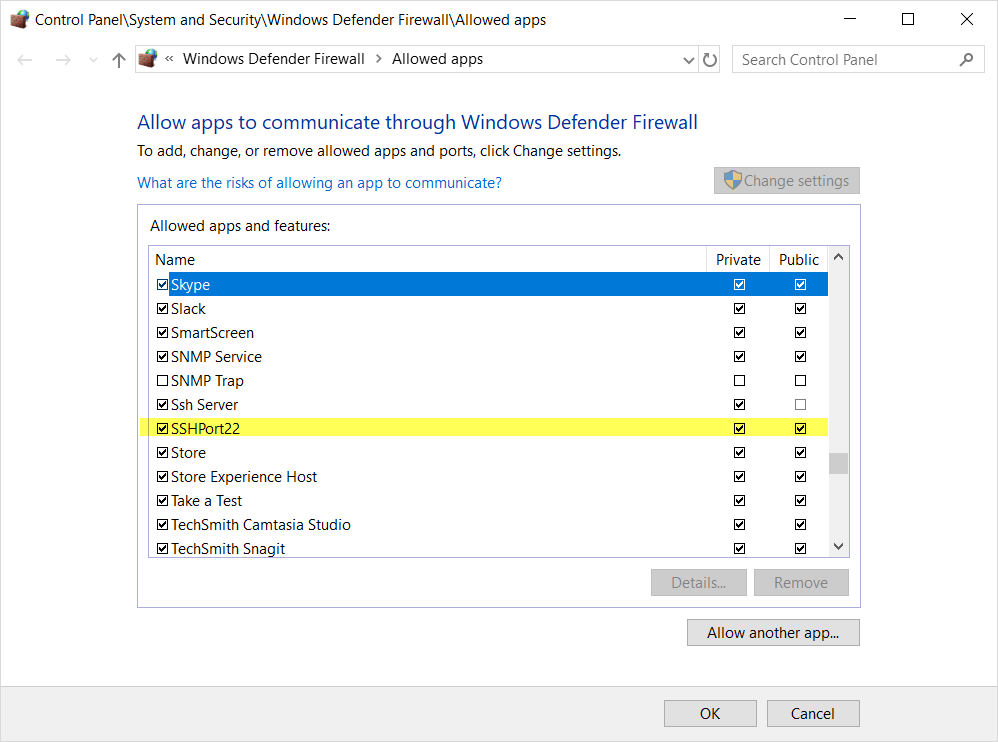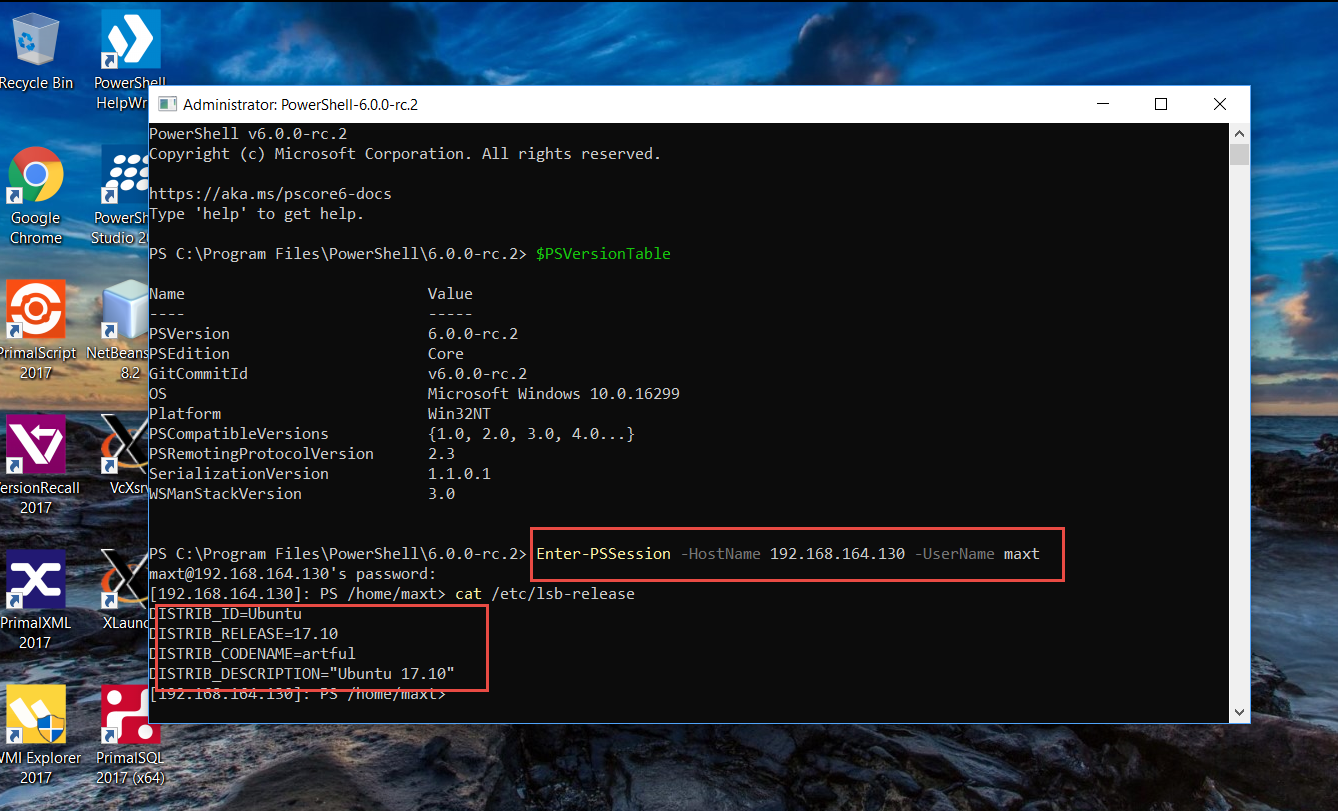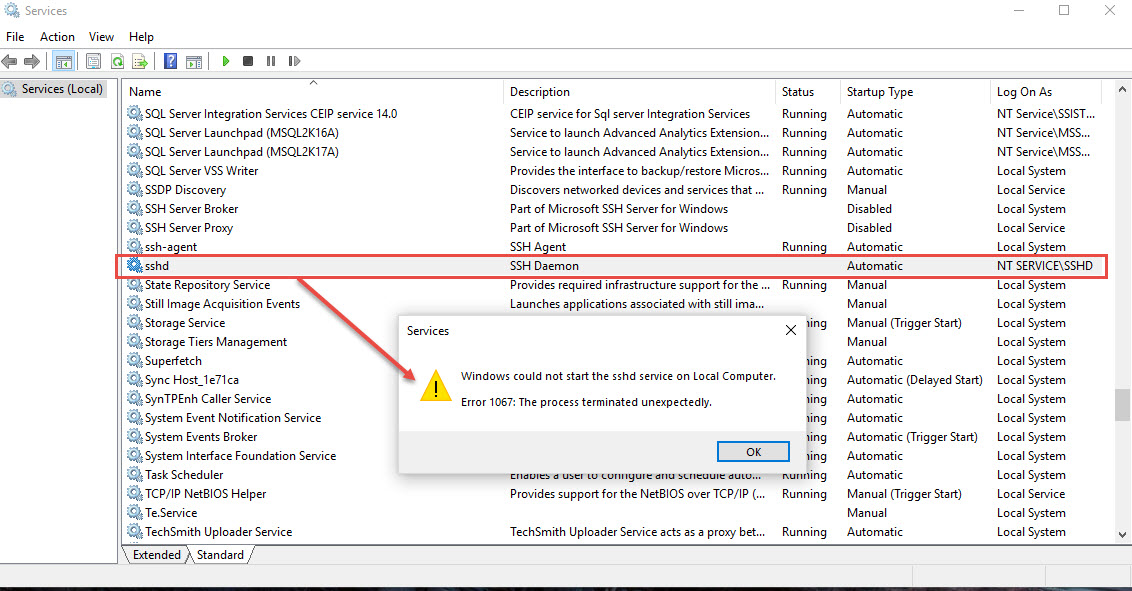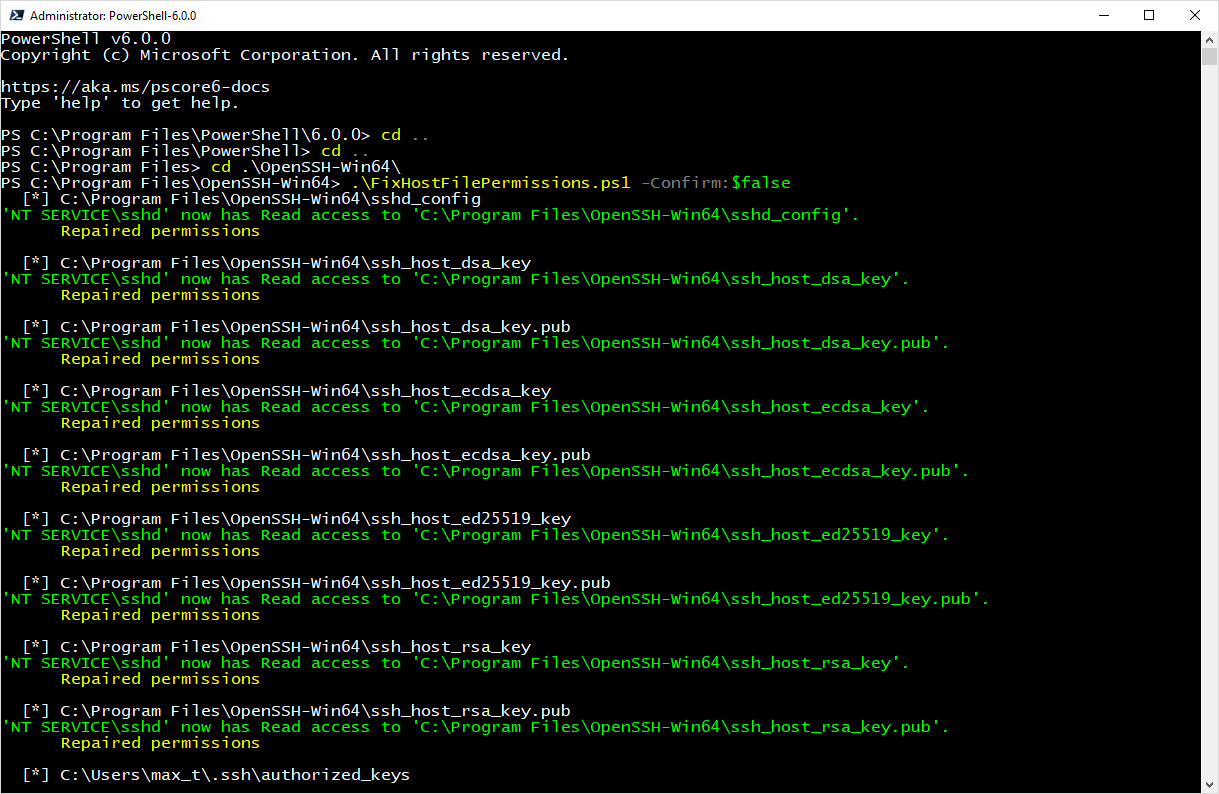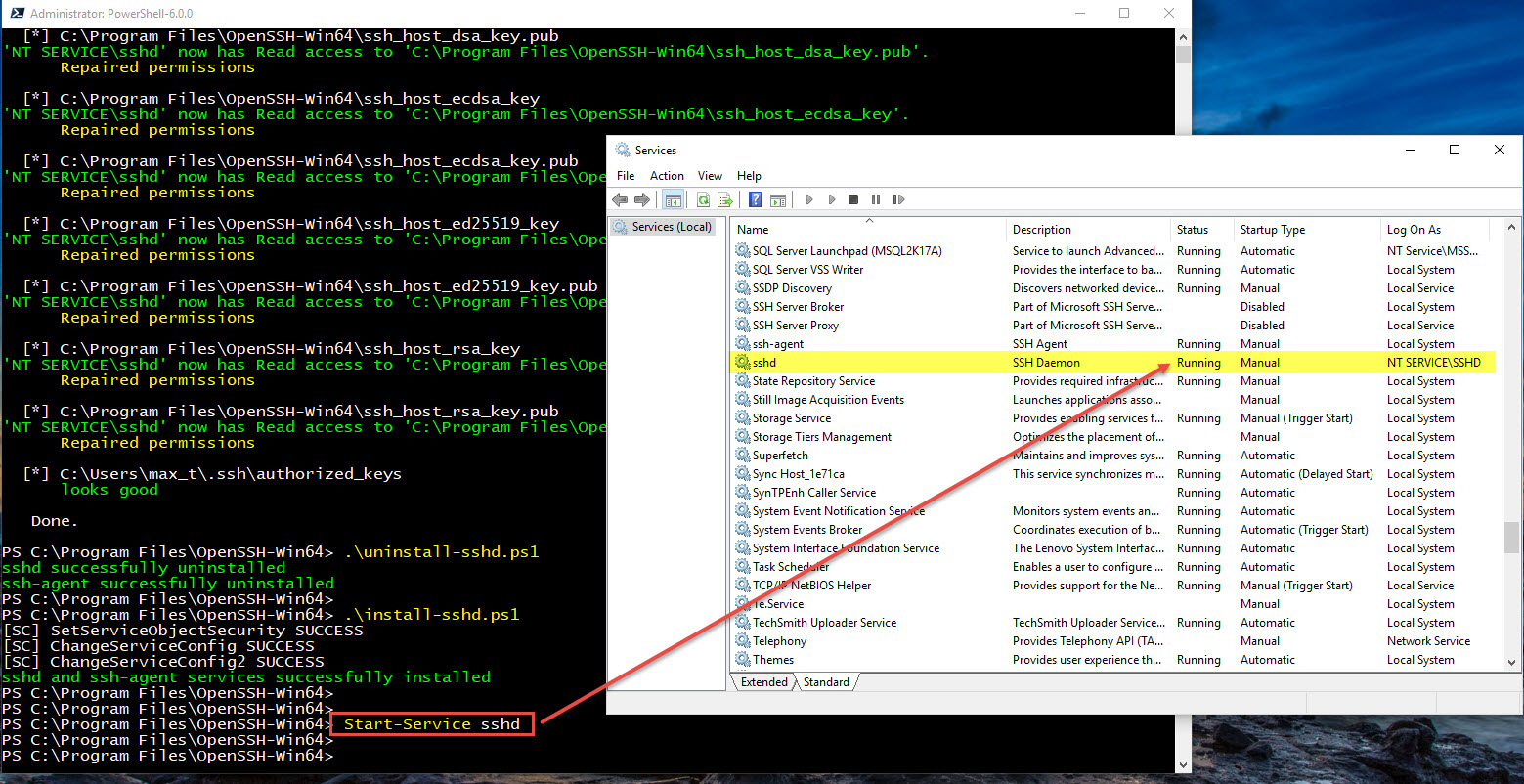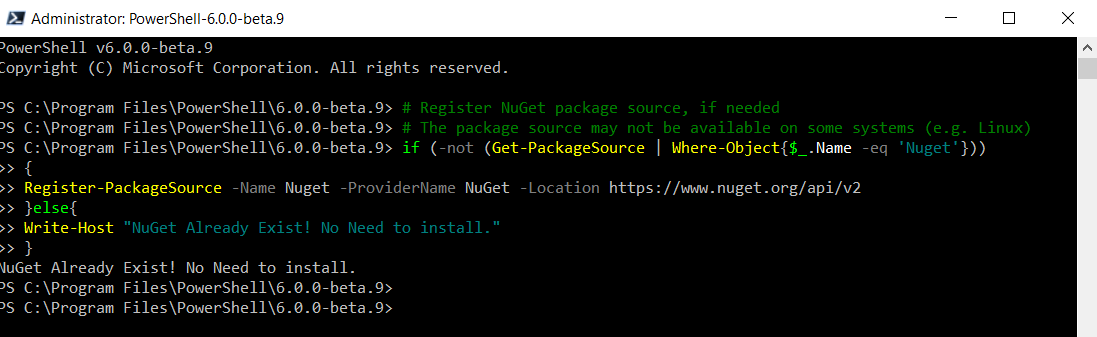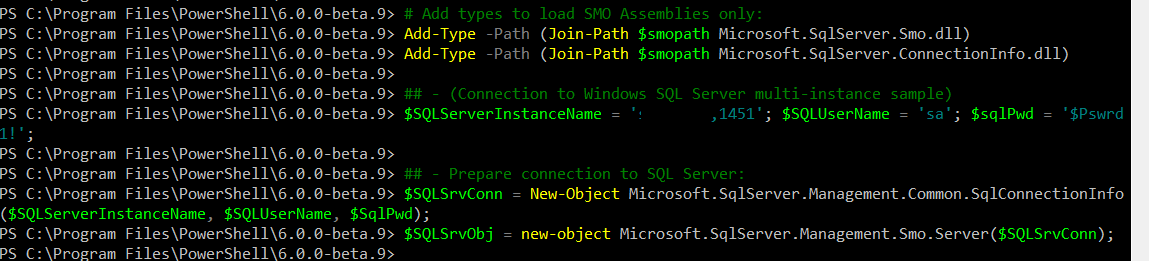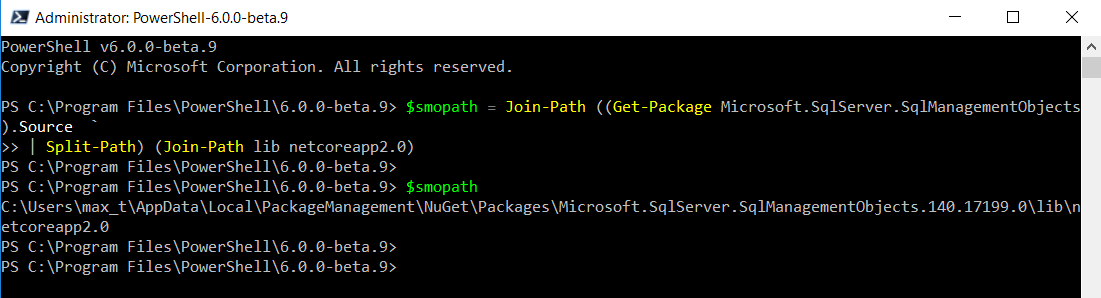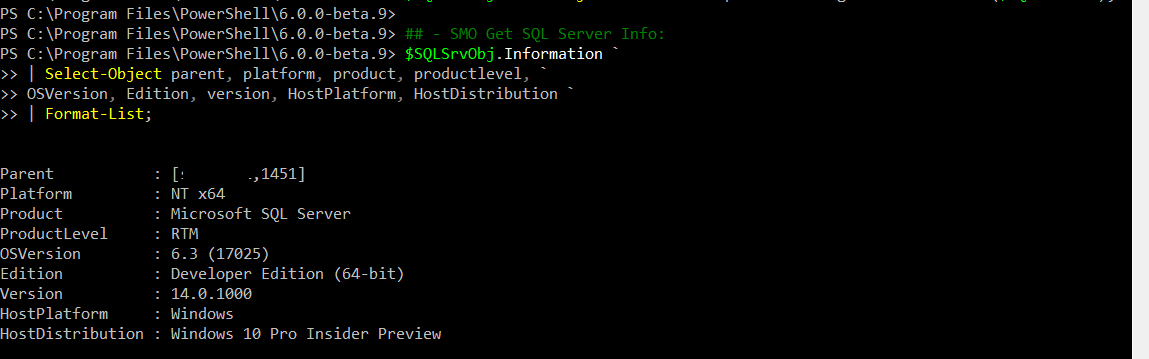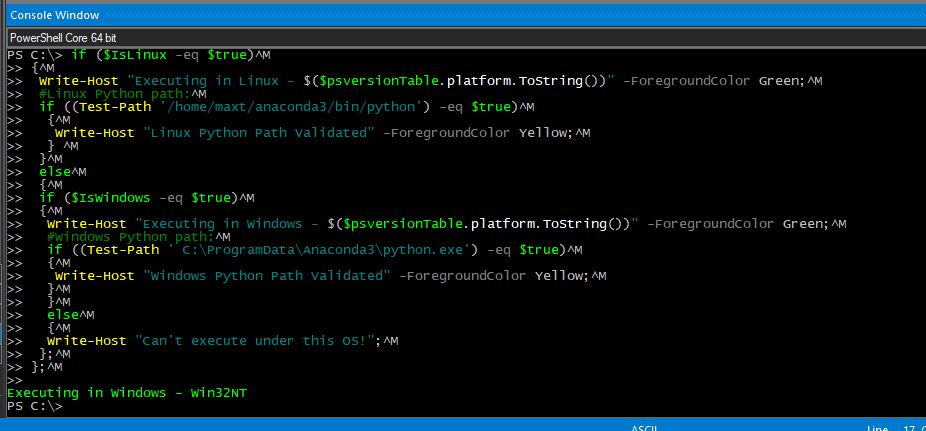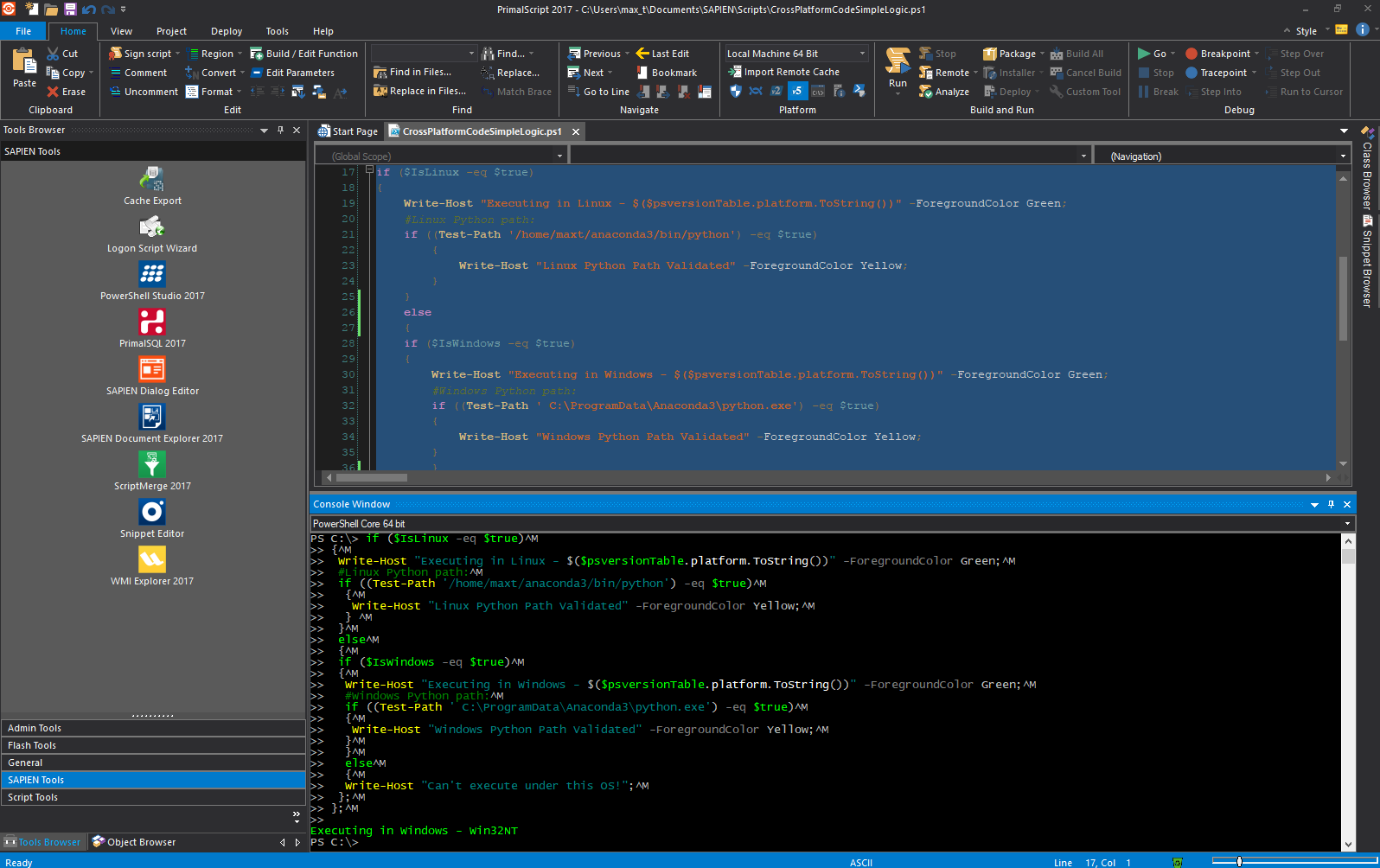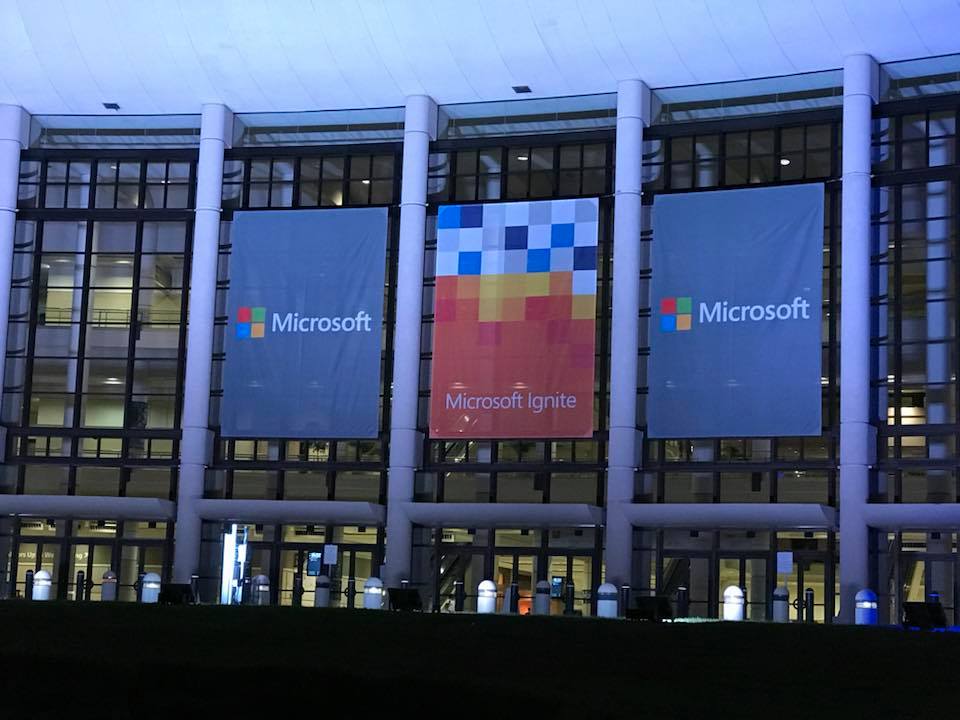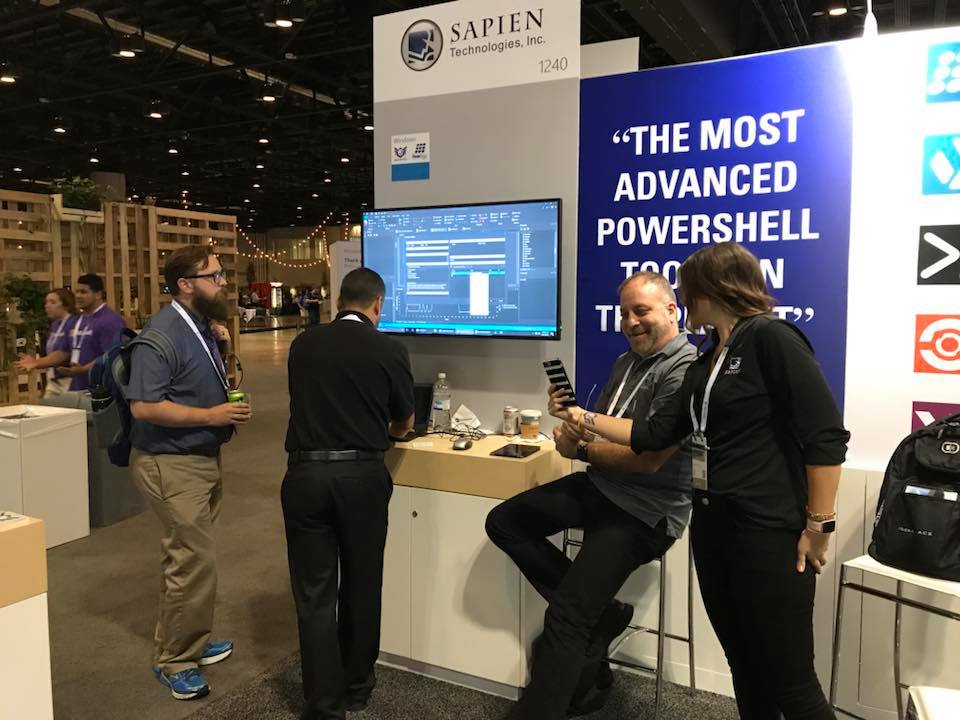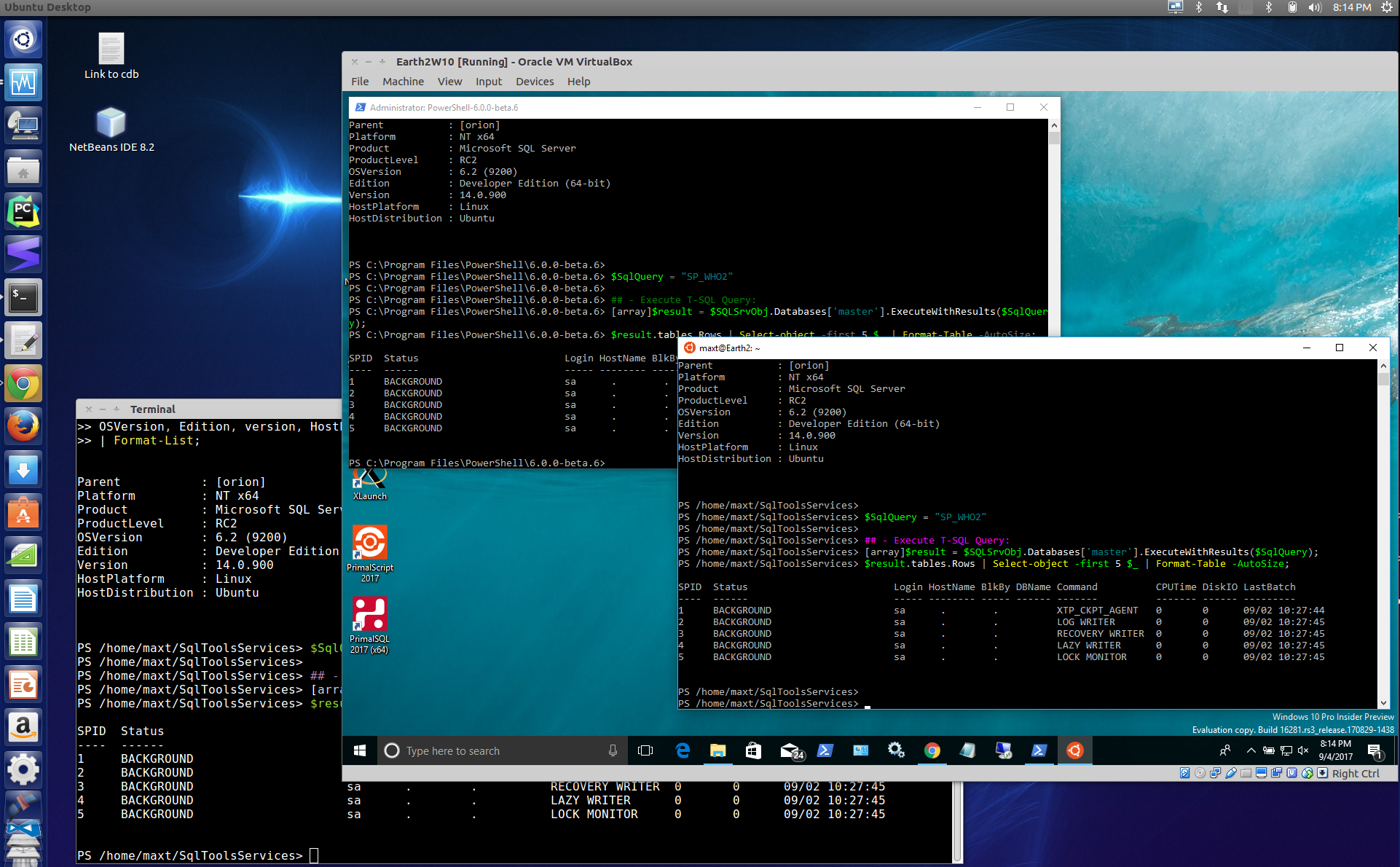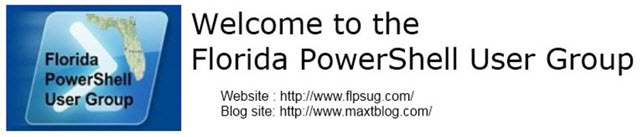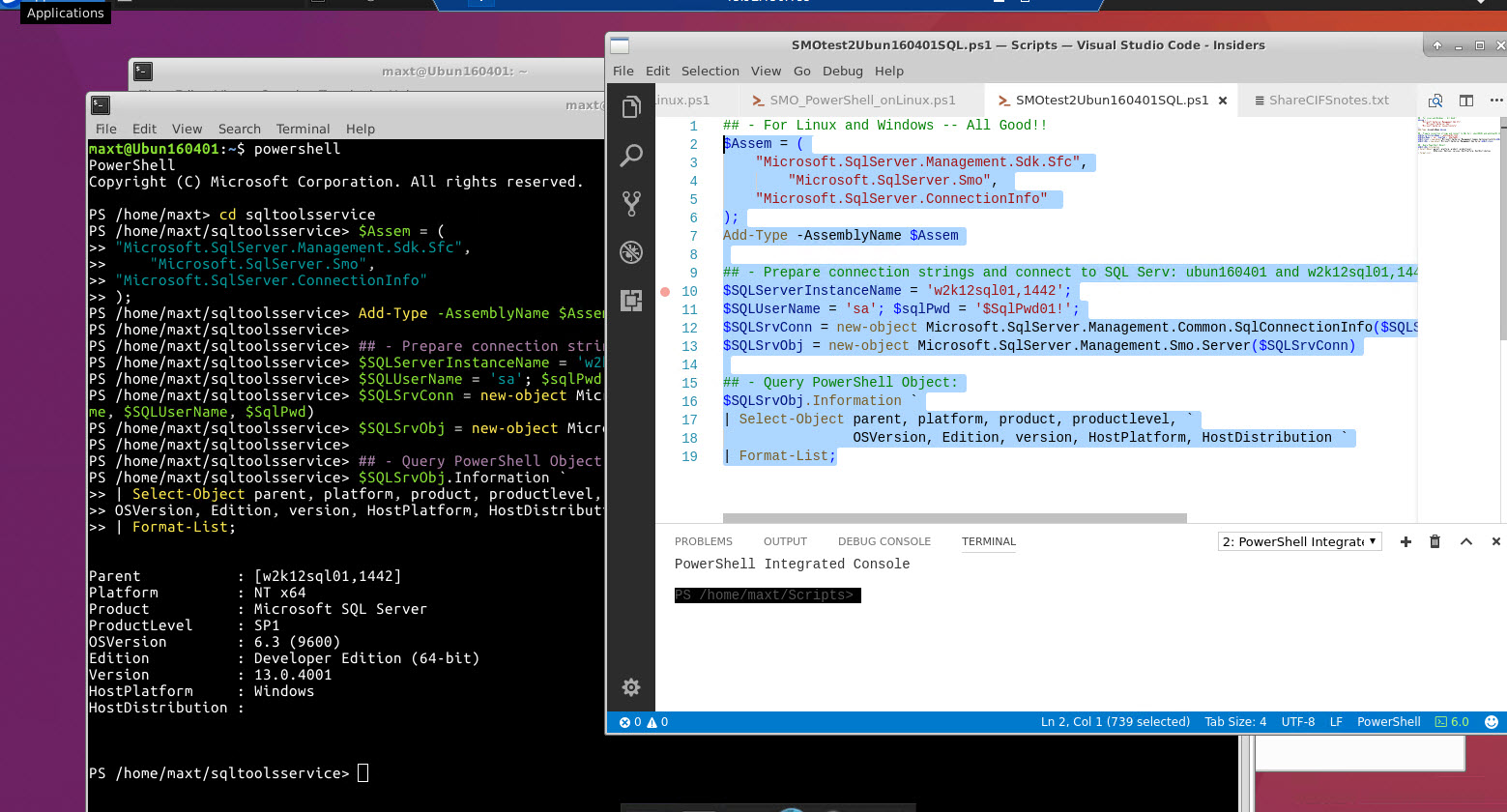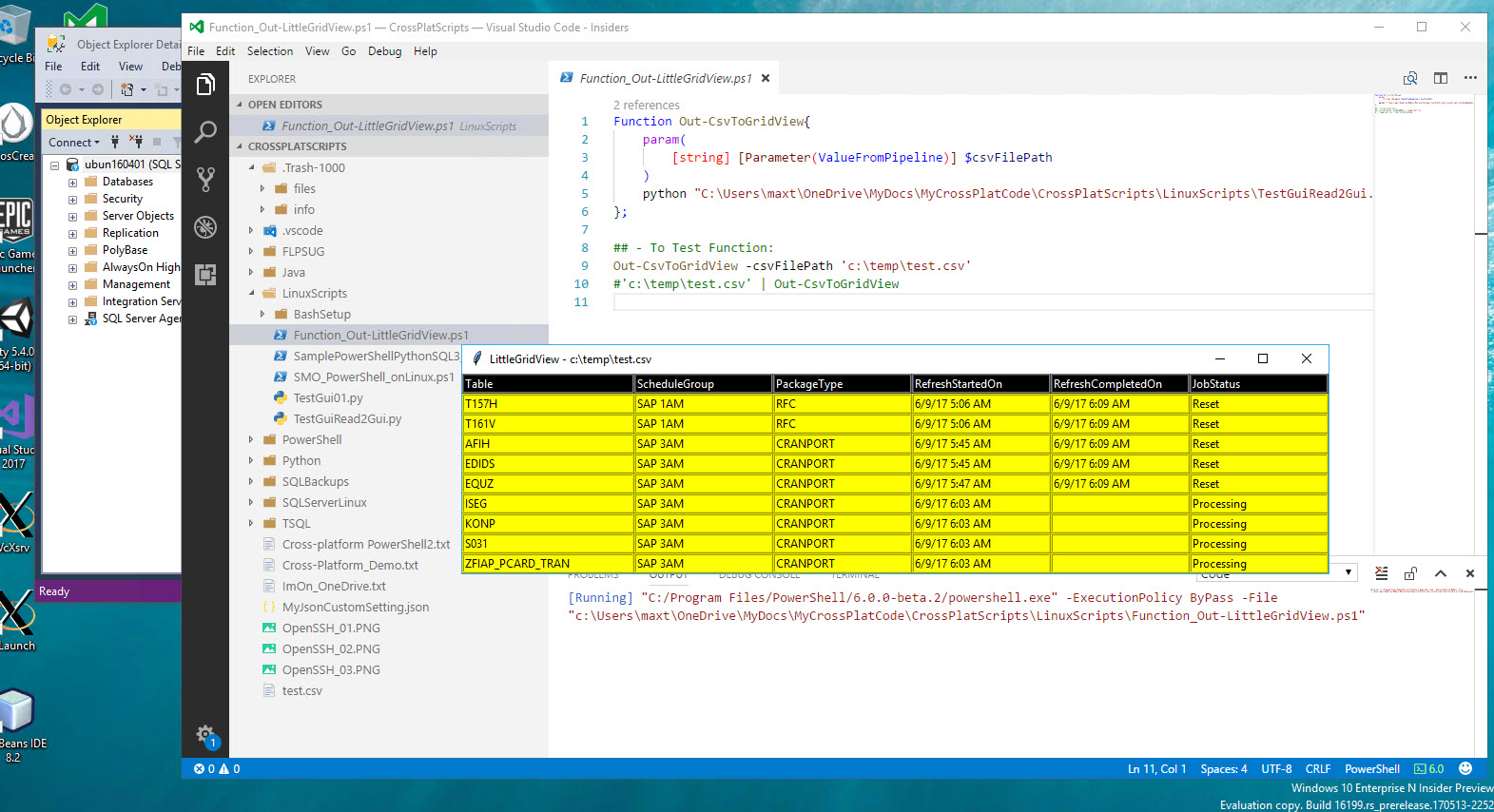This is all done with Chocolatey Package Manager for Windows. The following commands are important to know:
1. Information about the package:
choco info OpenSSH
2. Upgrade installed package:
choco upgrade OpenSSH
3. Remove installed package:
choco uninstall OpenSSH
4. Seach for a package:
choco search OpenSSH
Now, this is very important to know as these packages gets update without any notice and avoiding upgrades could impact the system.
As of the writing of this post, the latest version of Win32 OpenSSH is v0.0.24.0.
[sourcecode language=”powershell”]
## – Chocolatey package information command:
choco info OpenSSH
[/sourcecode]
Keep in mind, all these steps need to be executed with administrator privileges.
Upgrading Win32 OpenSSH
The upgrade process should be enough to get the package to the latest build. Now, I notice my latest upgrade step, I found files that shouldn’t be in the folder.
[sourcecode language=”powershell”]
## – Chocolatey upgrade package command:
choco upgrade OpenSSH
[/sourcecode]
So, take the time to verify and confirm everything is installed as expected. Don’t forget to document and/or save any file, such as: sshd_config.
Uninstalling/Installing Win32 OpenSSH
In the other hand, it doesn’t hurt to uninstall everything, check there are no files left in the folder, and that event the folder was removed. In other words, a clean installation will be perfect.
Before uninstalling, I would recommend a few extra steps, such as:
1. Stop SSH services: sshd and ssh-agent
[sourcecode language=”powershell”]
## – Stopping SSH Services:
Stop-Service sshd
Stop-Service ssh-agent
[/sourcecode]
2. Proceed to uninstall SSH services and change directory:
[sourcecode language=”powershell”]
## – Execute uninstall ssh services script from the OpenSSH folder:
.\uninstall-sshd.ps1
cd c:\
[/sourcecode]
3. Before, doing the uninstall step, make sure there are no process using OpenSSH that may have open file(s).
[sourcecode language=”powershell”]
## – Execute uninstall command:
choco uninstall OpenSSH
[/sourcecode]
Sample of the uninstall error due to an open file:
In this case, just rerun the uninstall step. The goal is to have everything removed including folders.
Now, you’re ready to do a clean installation of Win32 OpenSSH.
Please refer to the following blog post which I have recently added few thing I missed last time: http://www.maxtblog.com/2017/12/powershell-core-updated-setup-openssh-in-windows-and-linux/
For information about Chocolatey The package manager for Windows:
https://chocolatey.org/
Be Bold!! Learn PowerShell Core!!