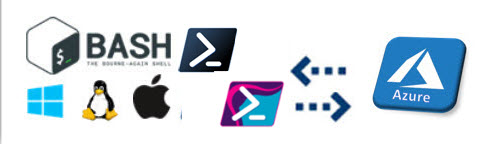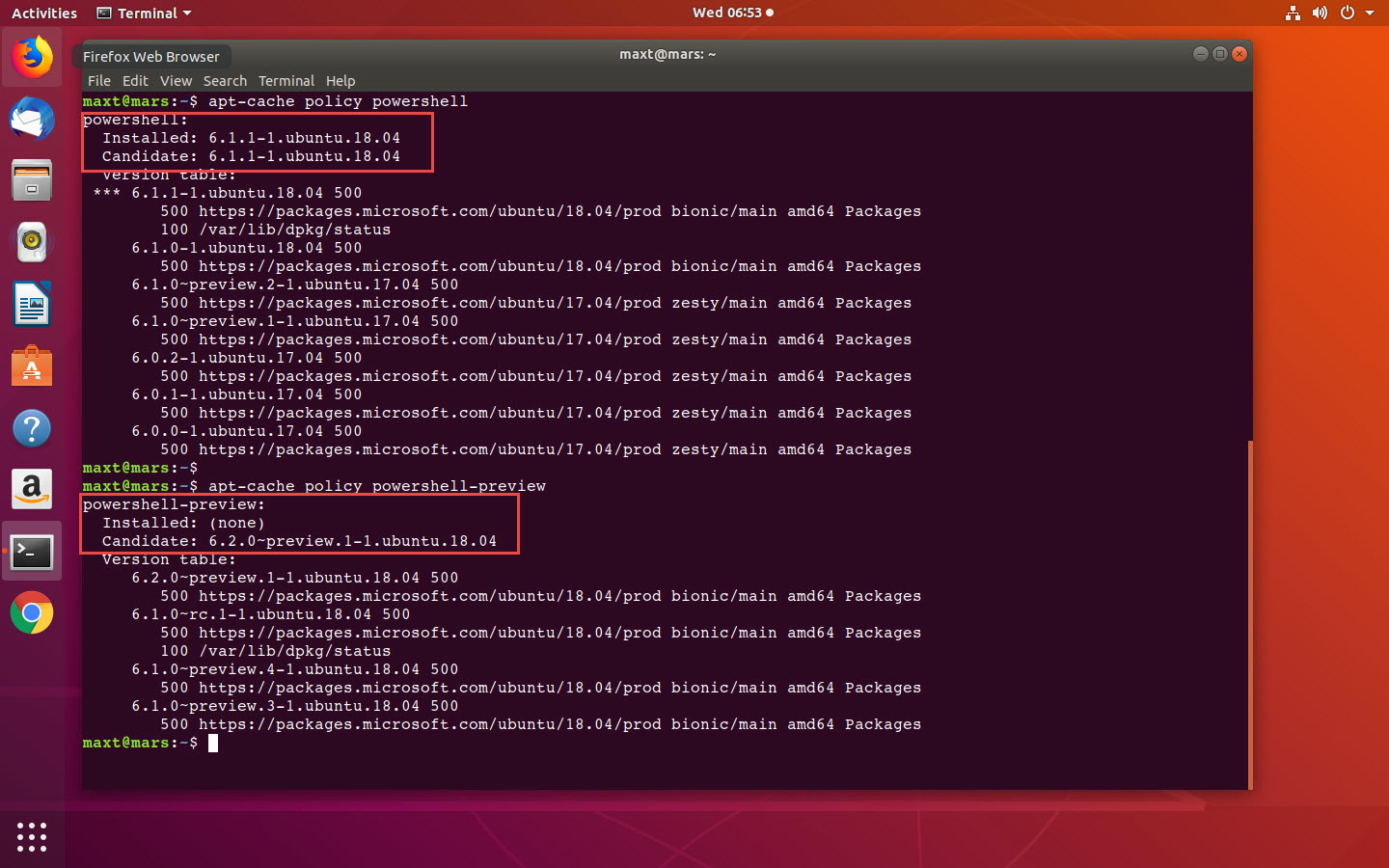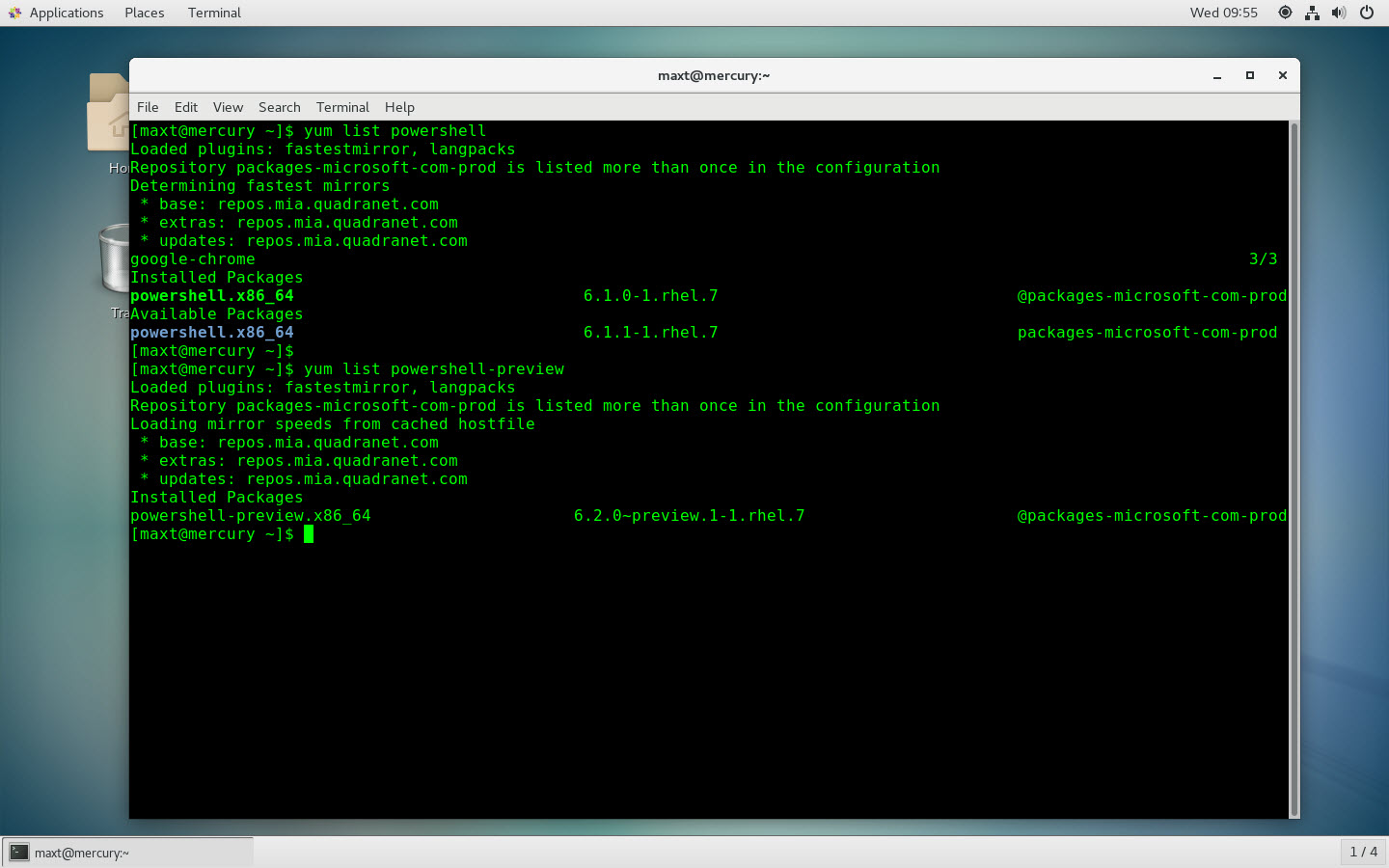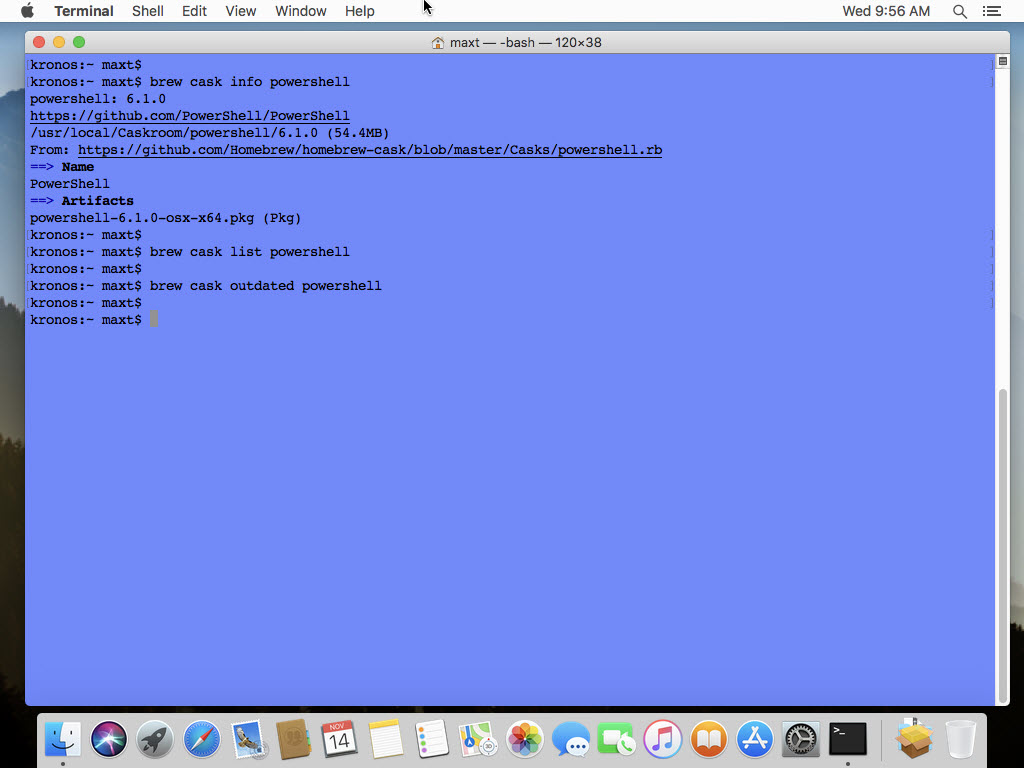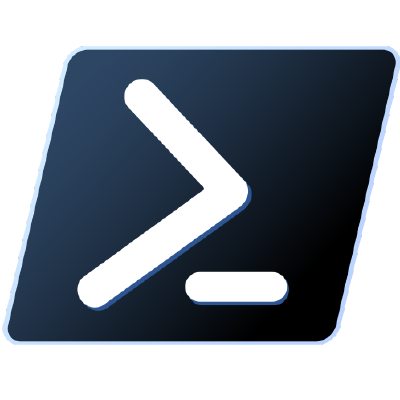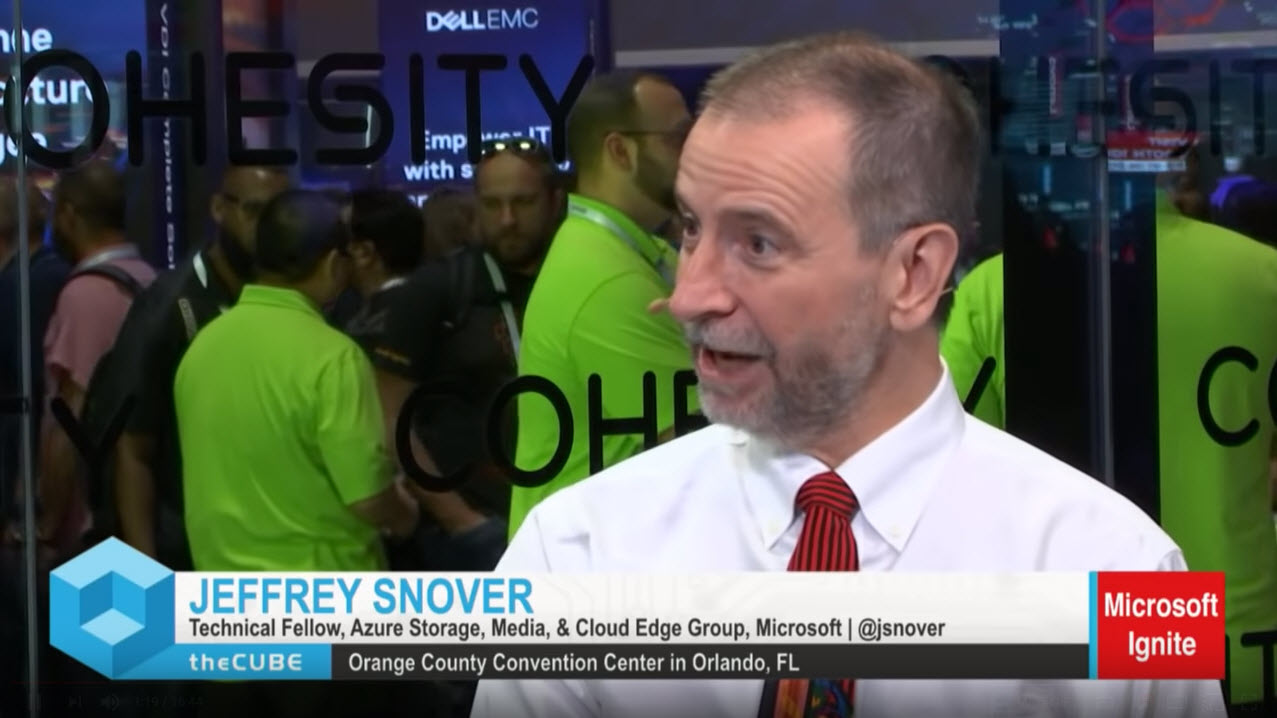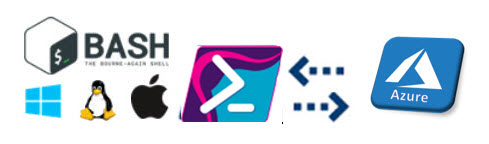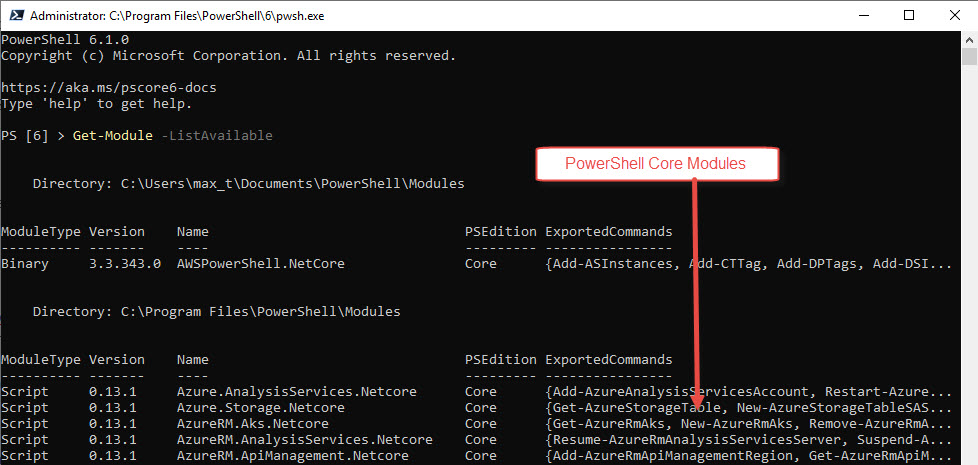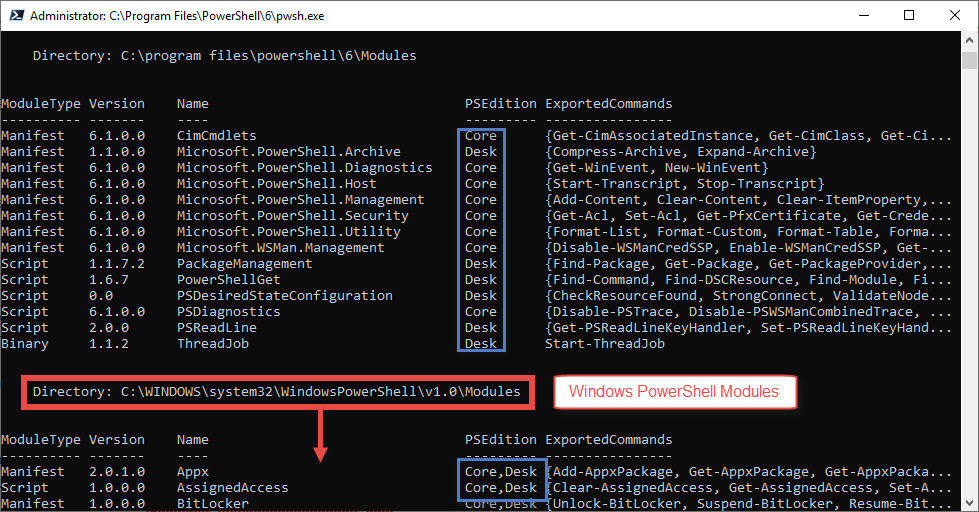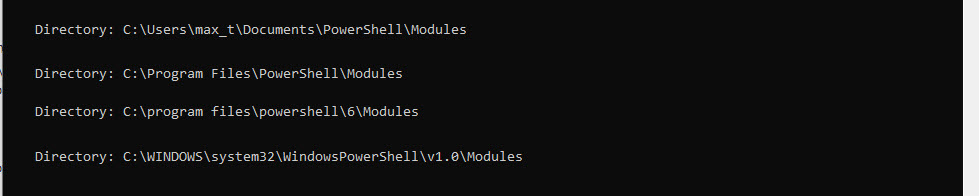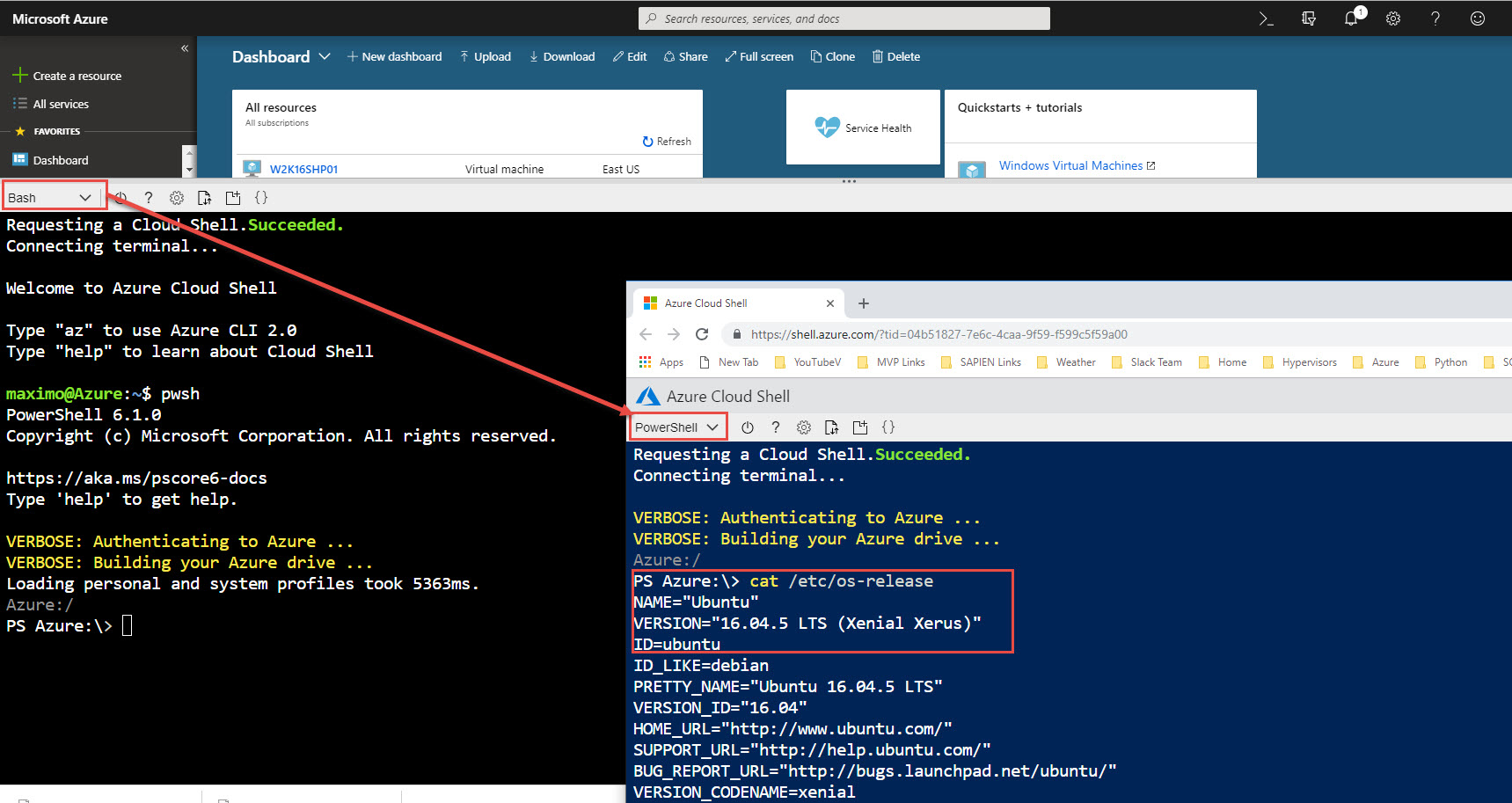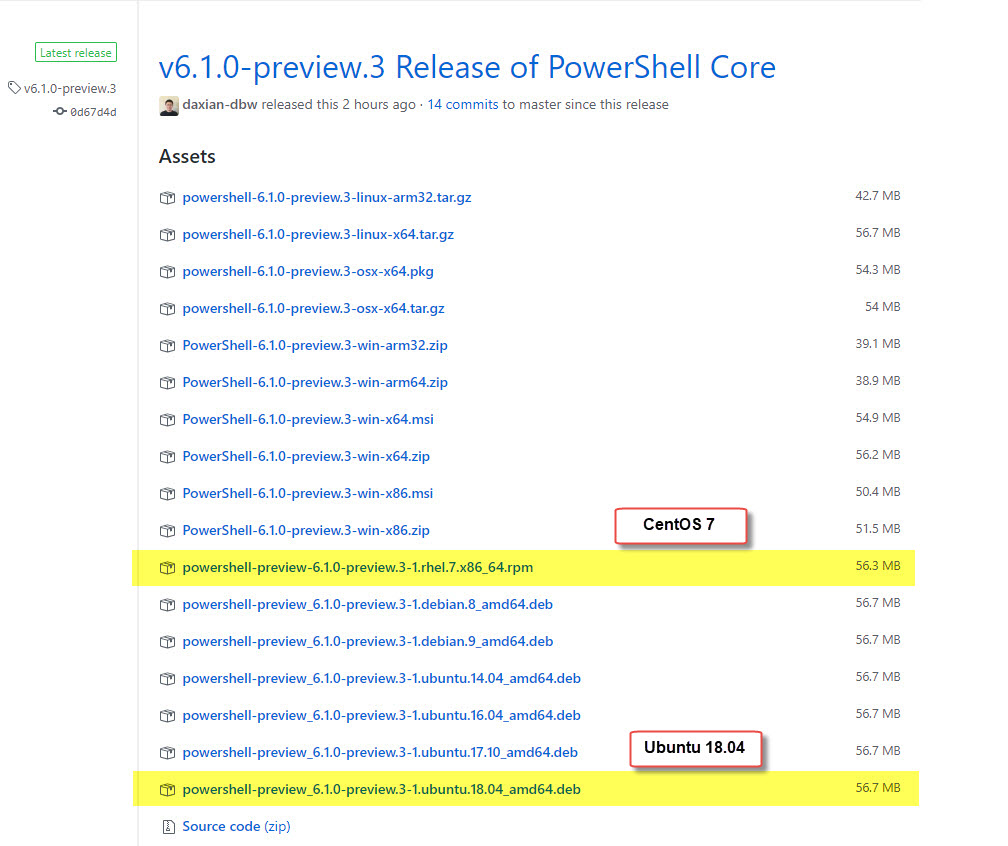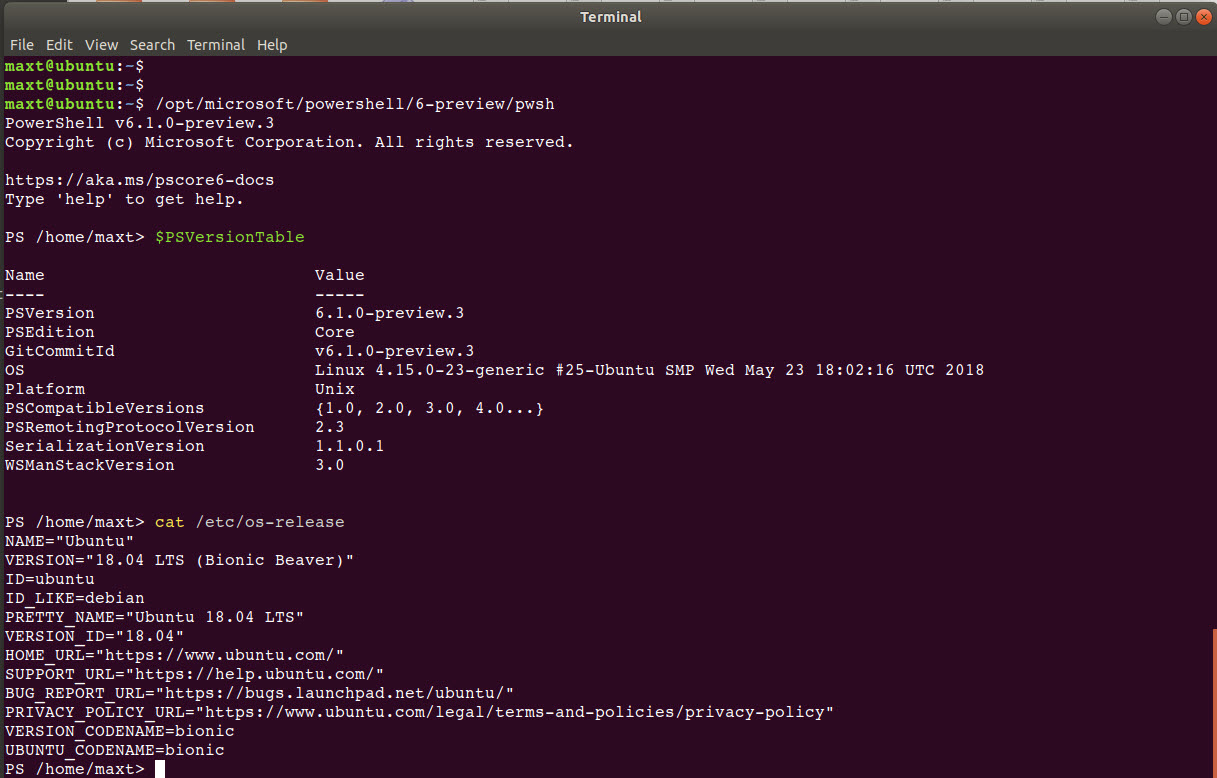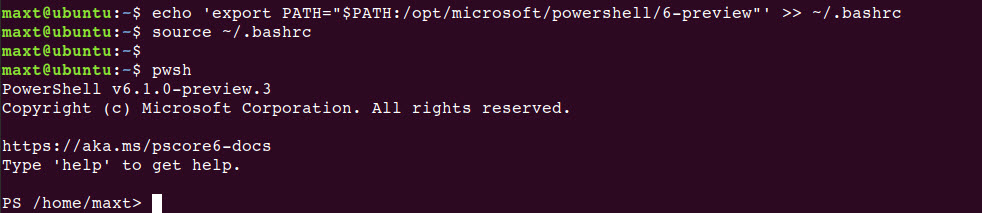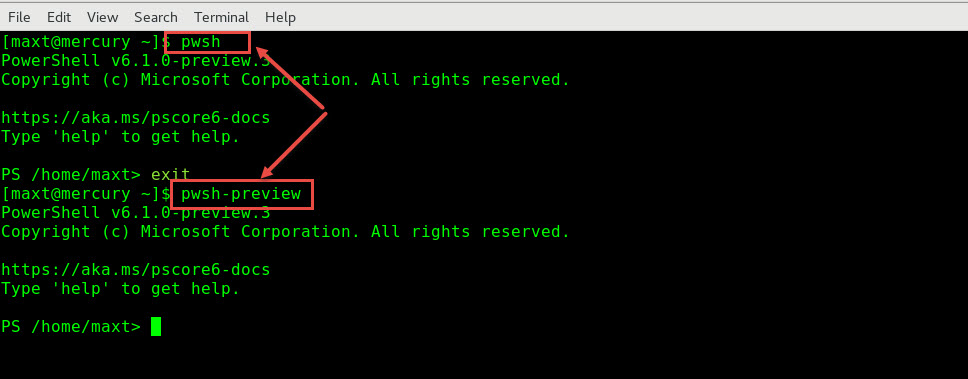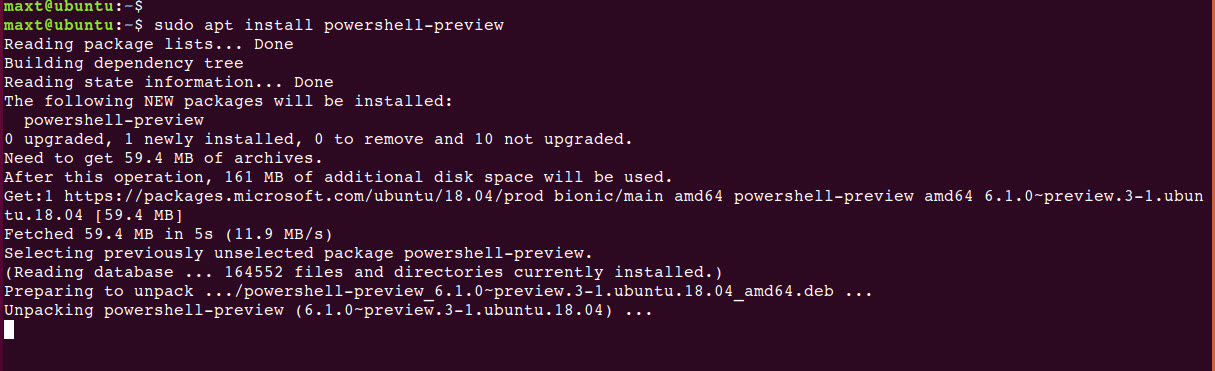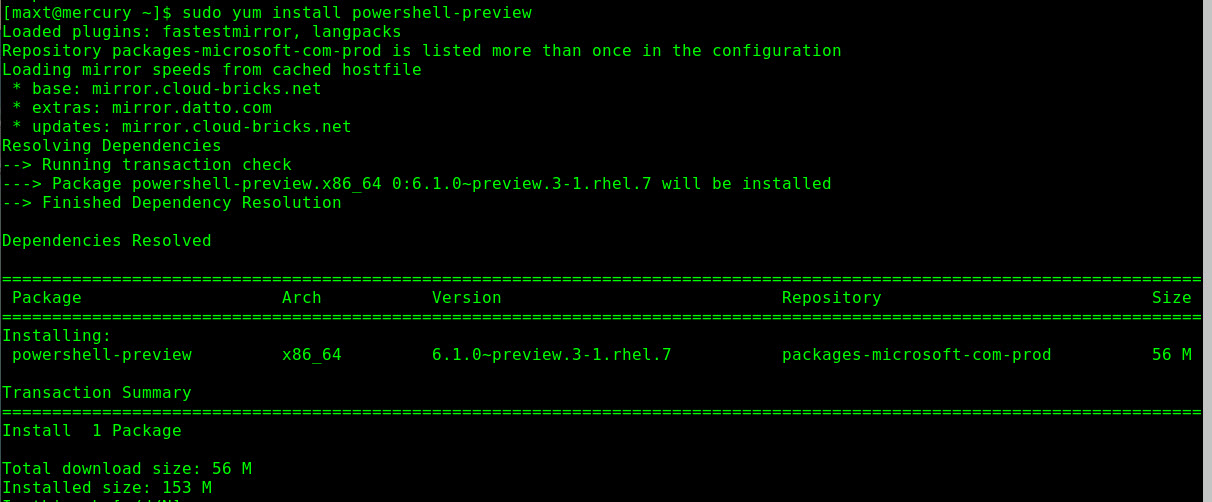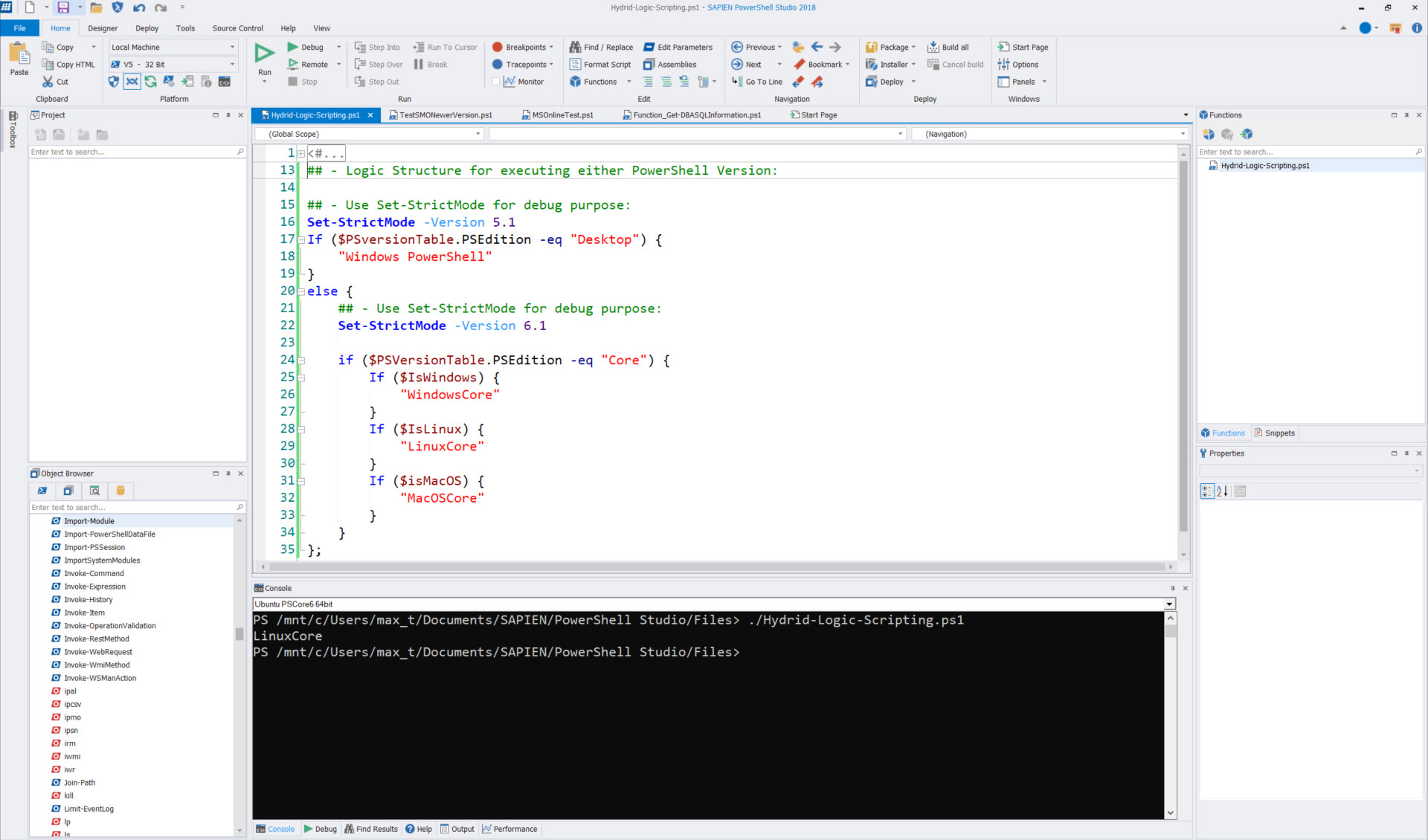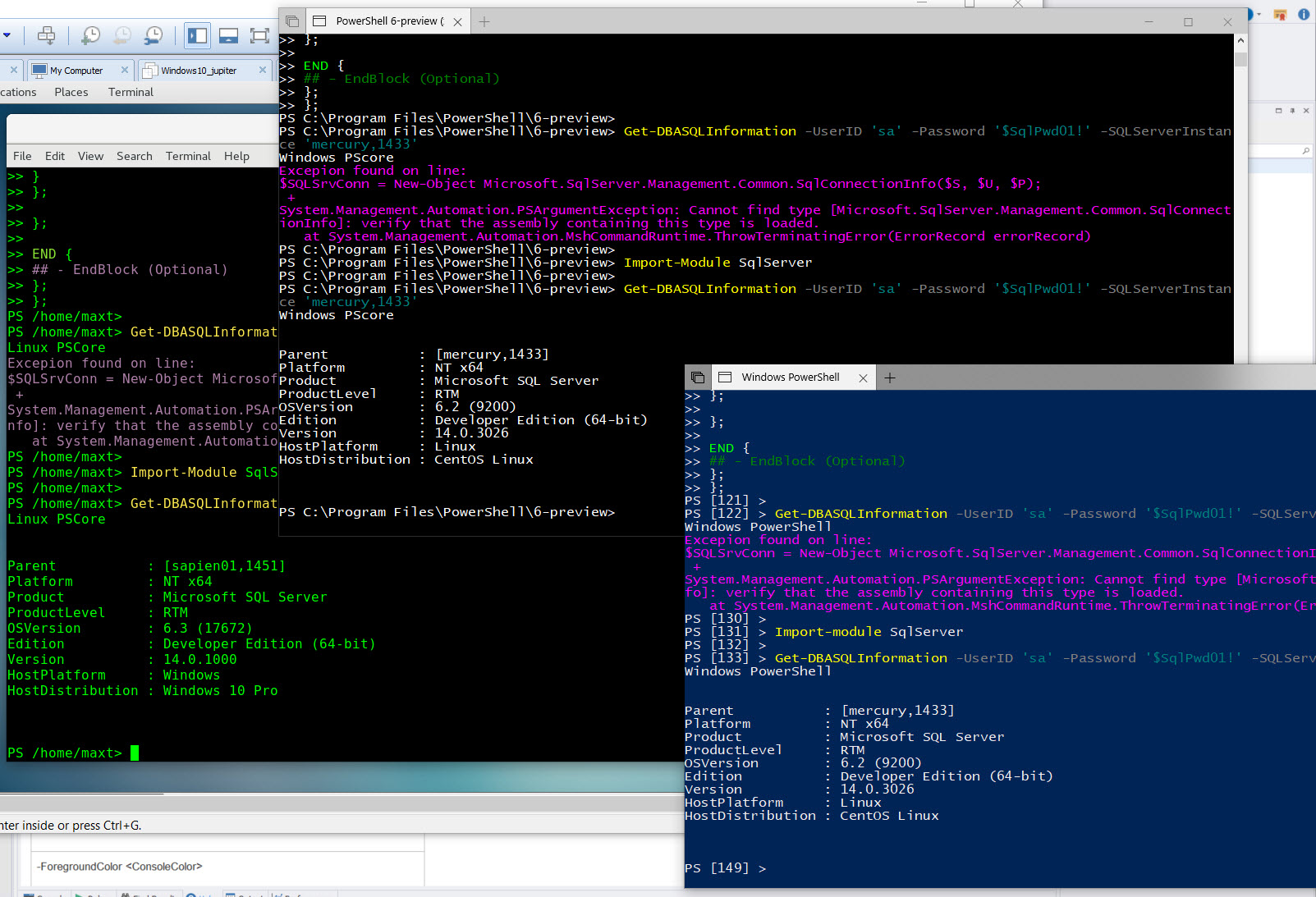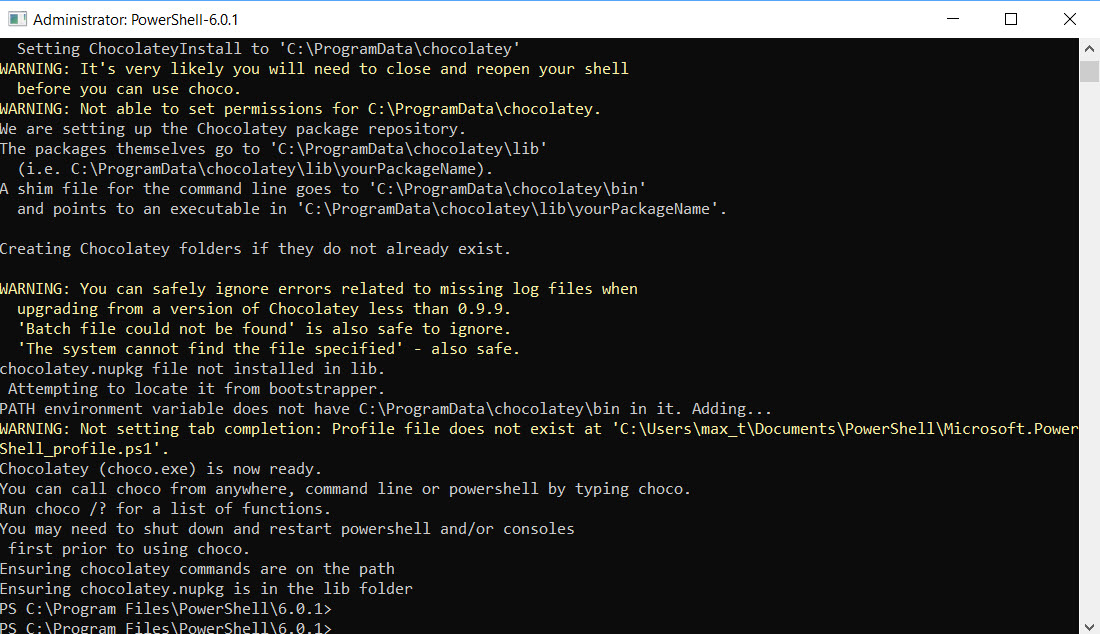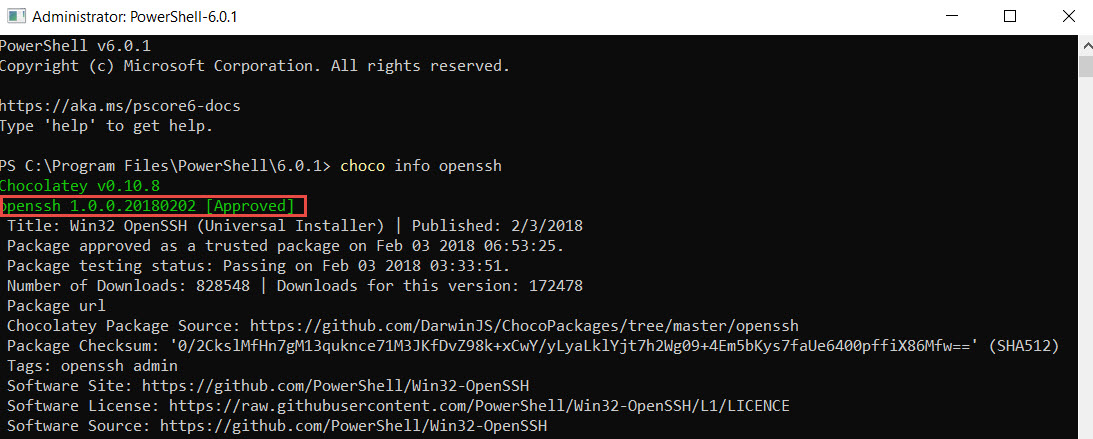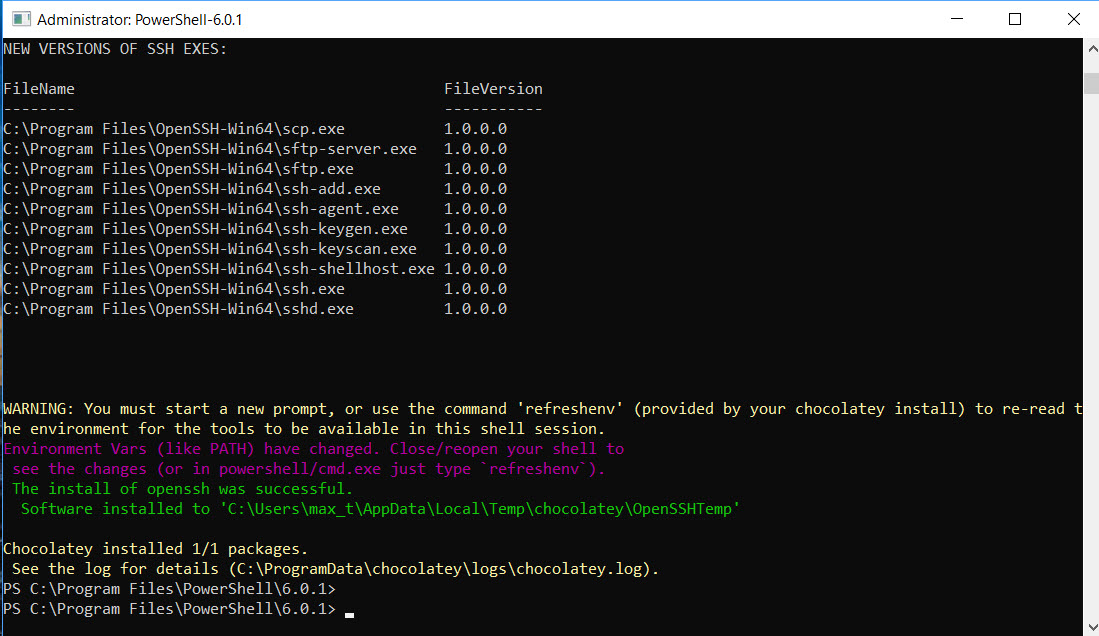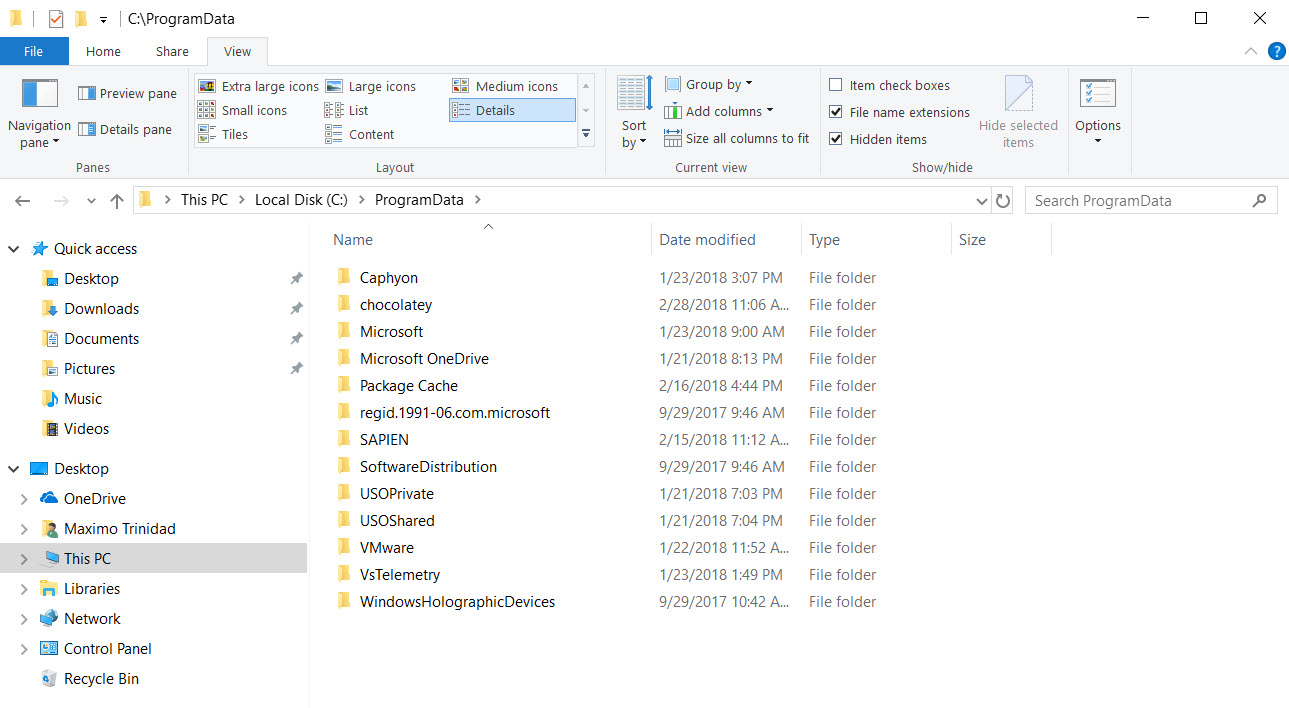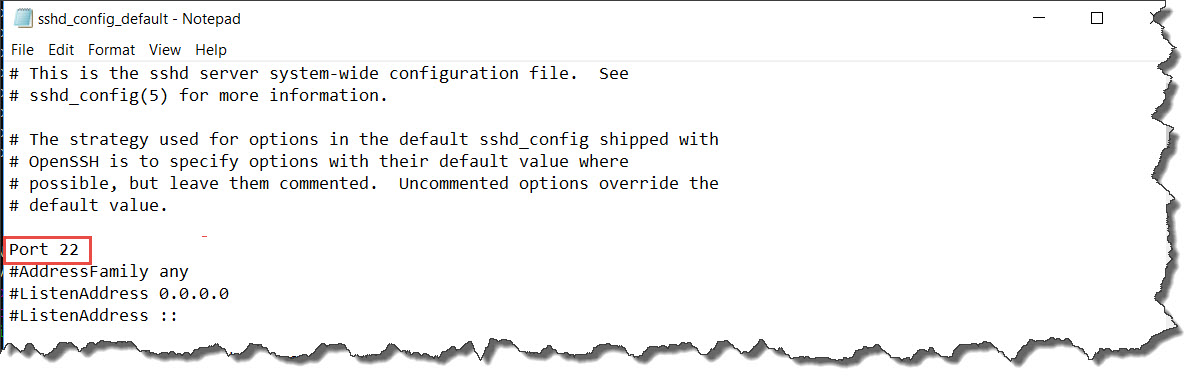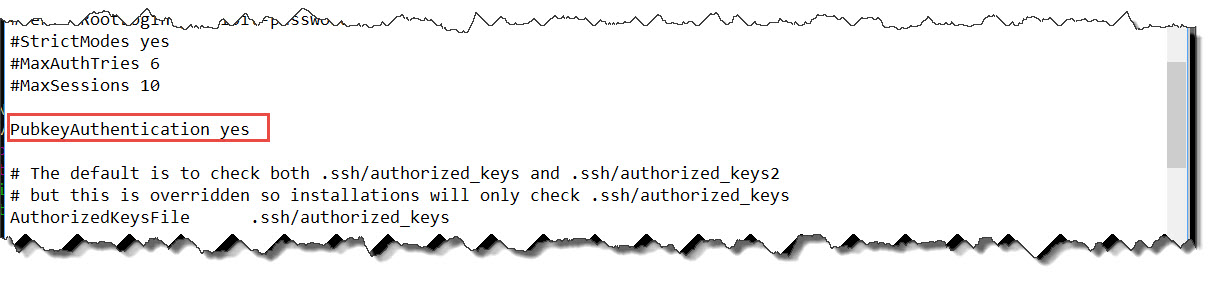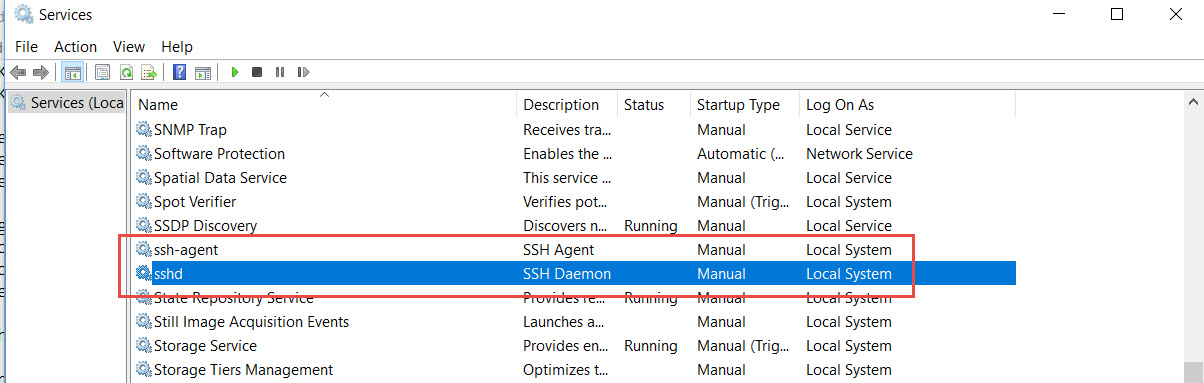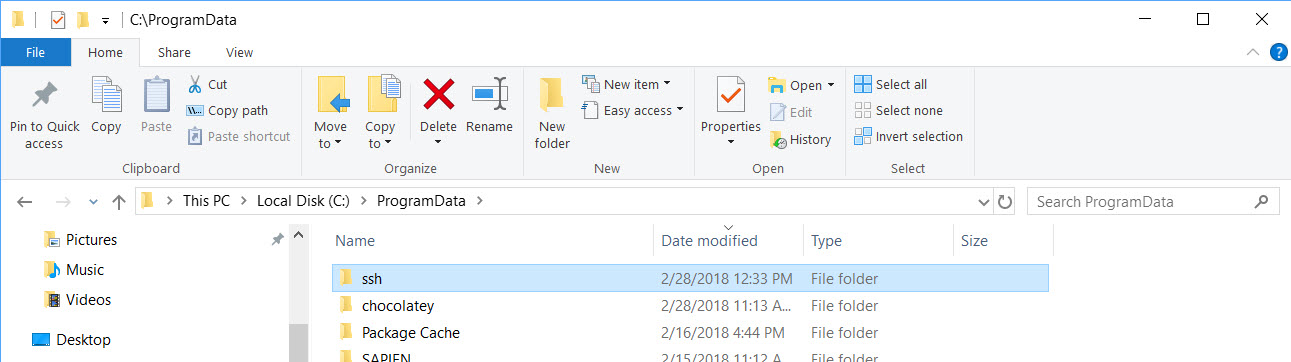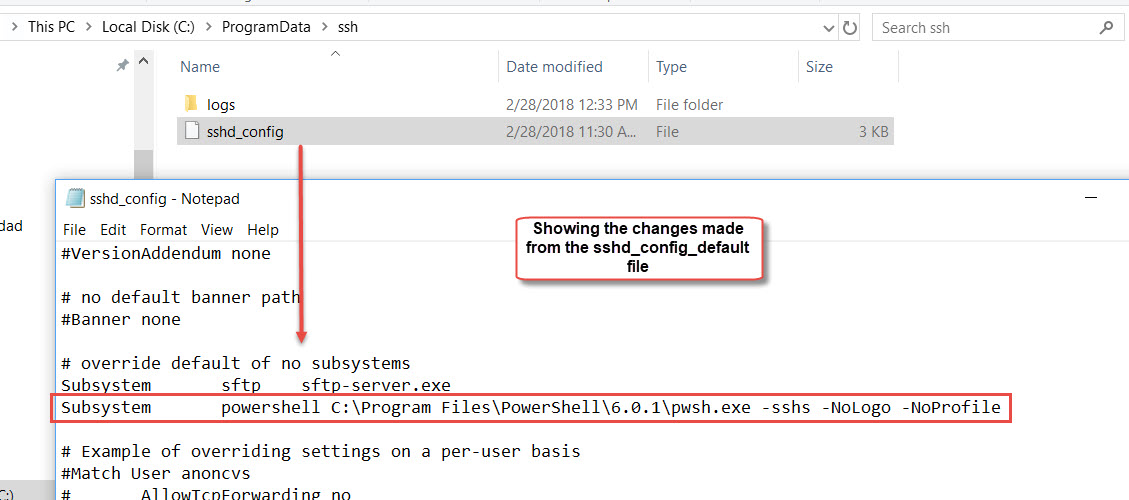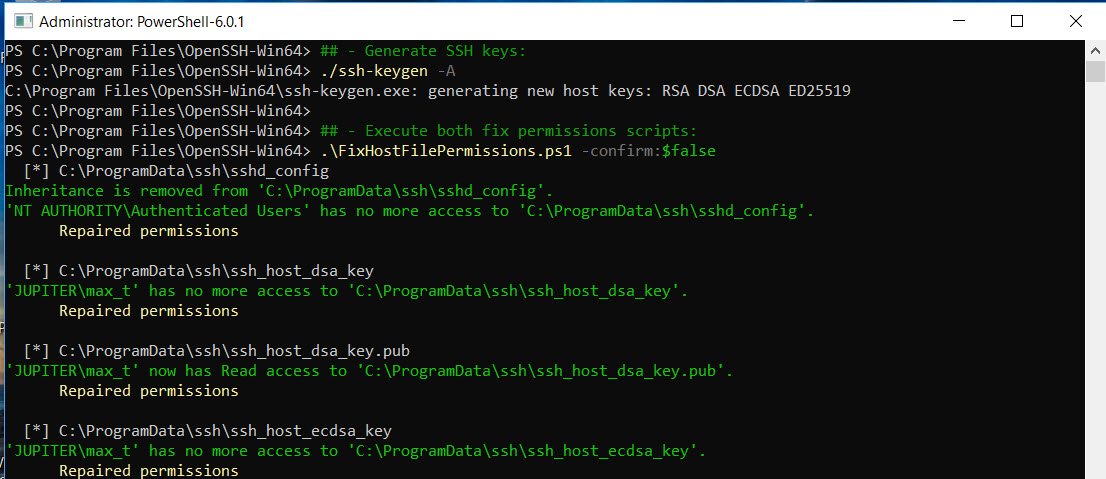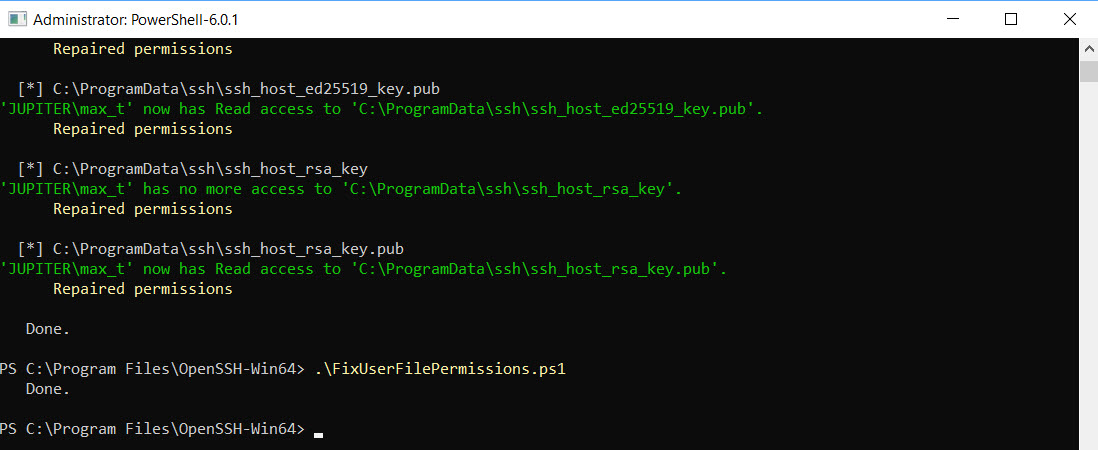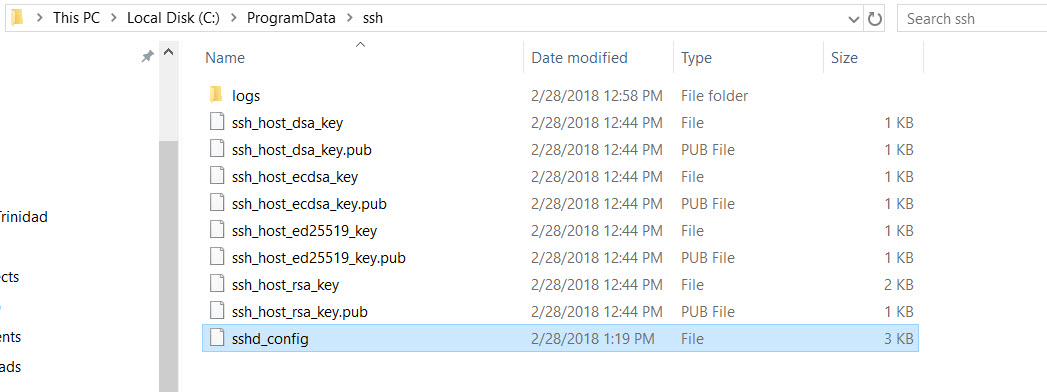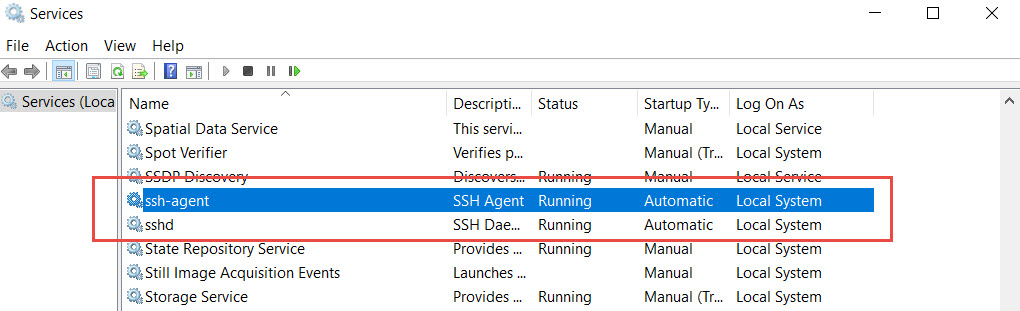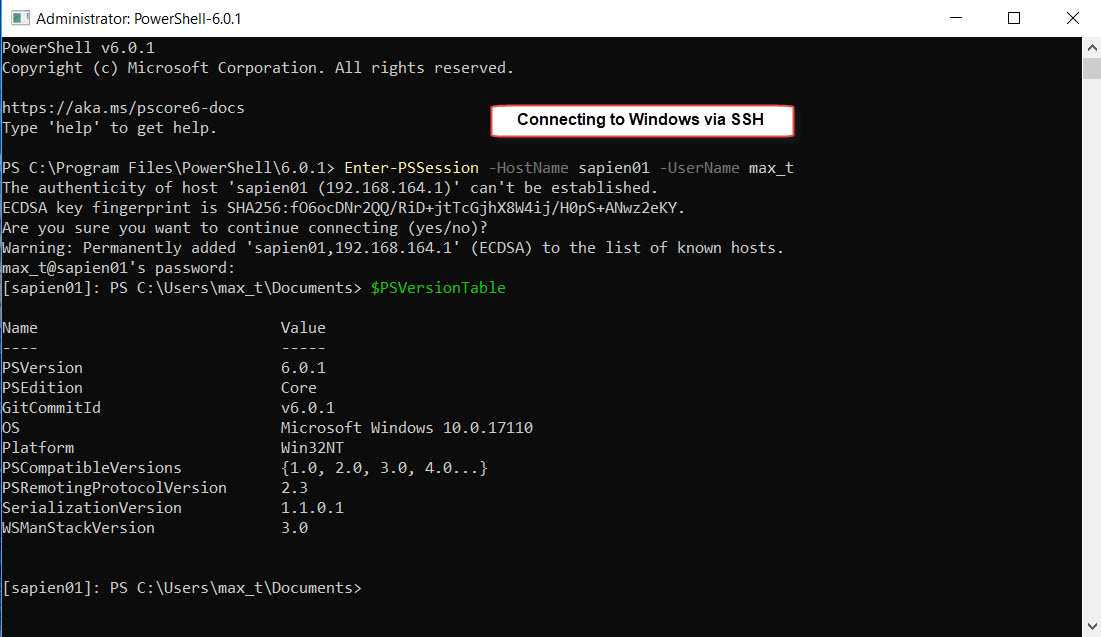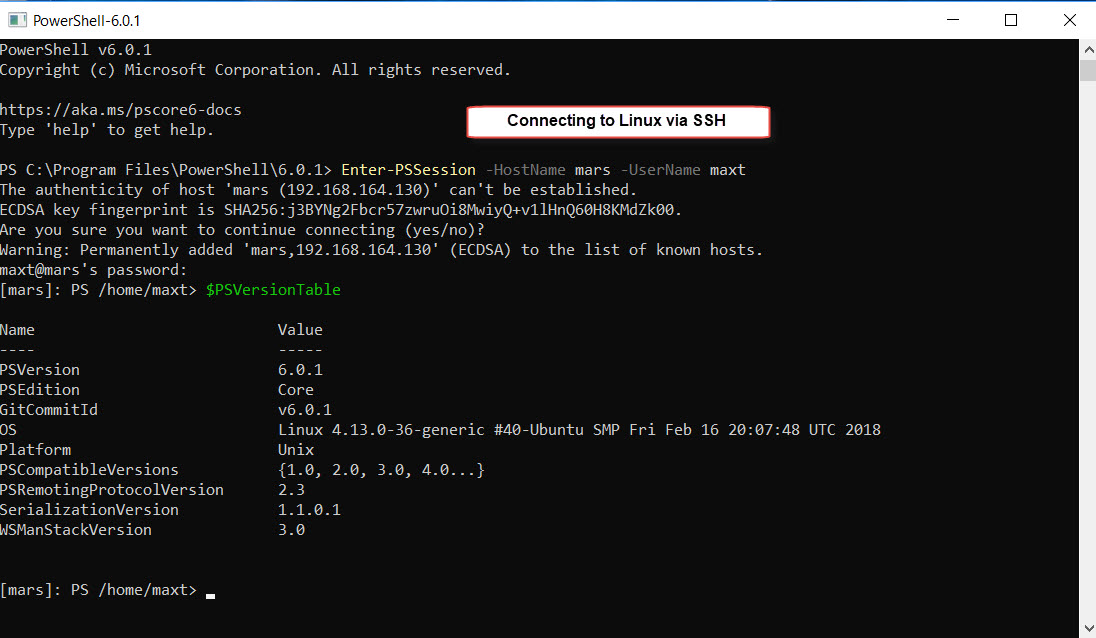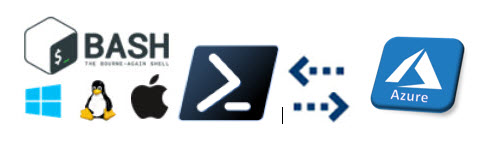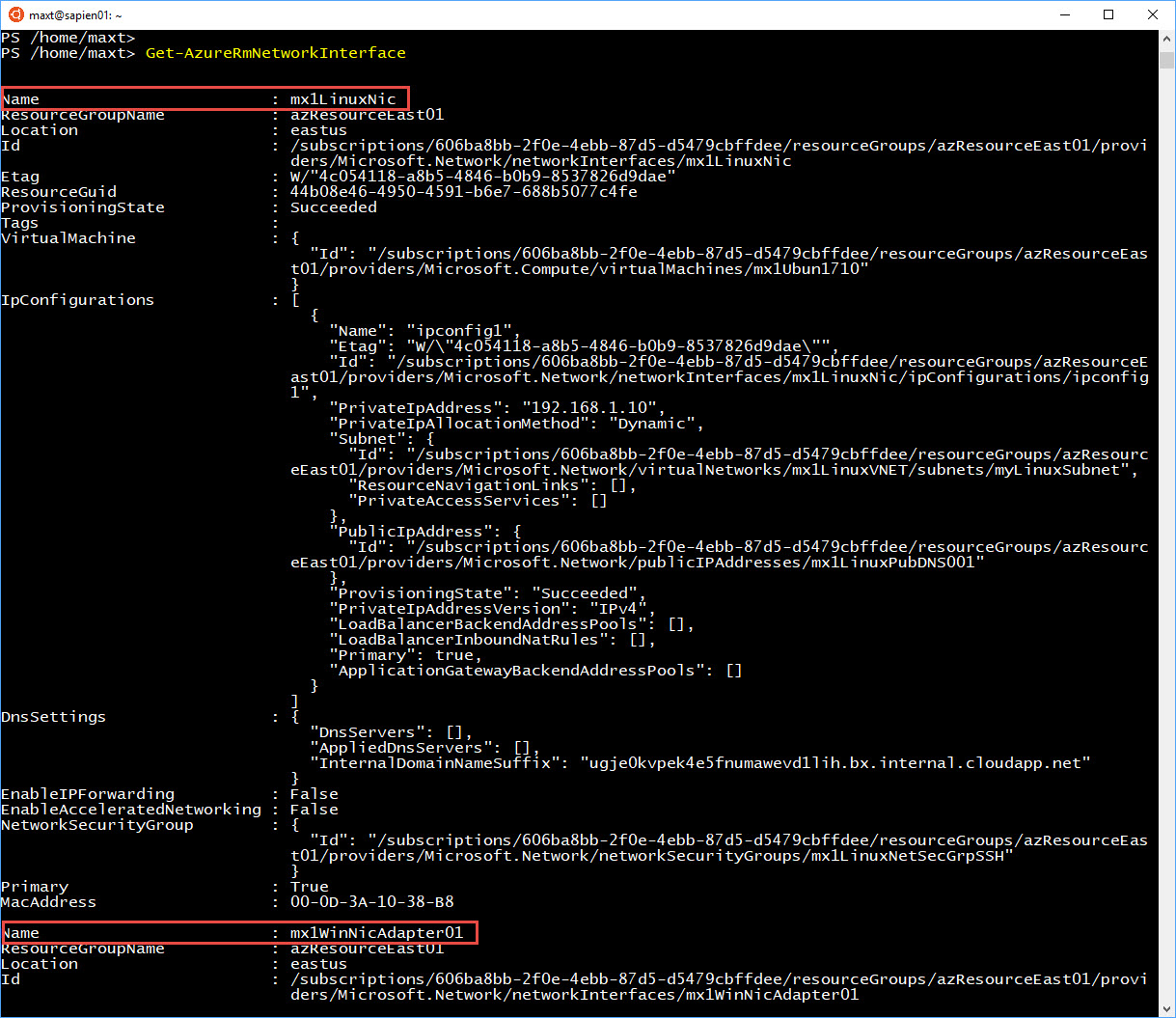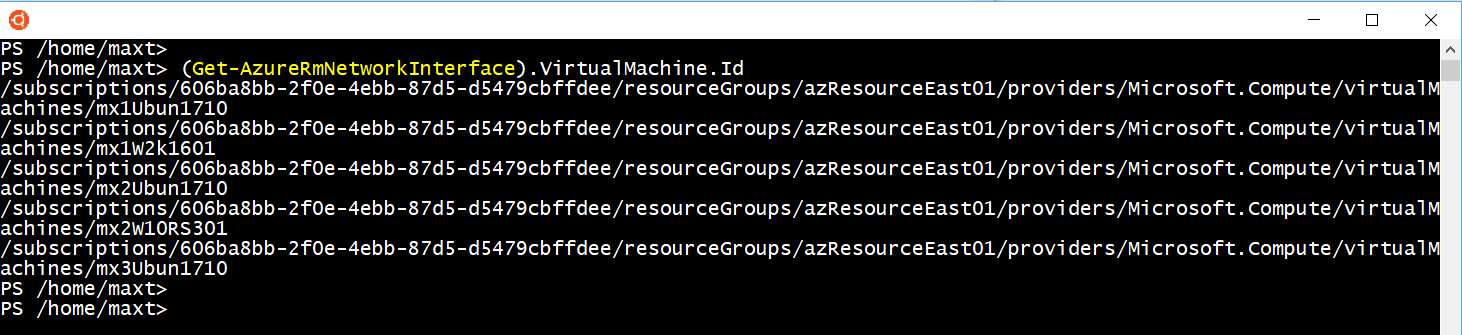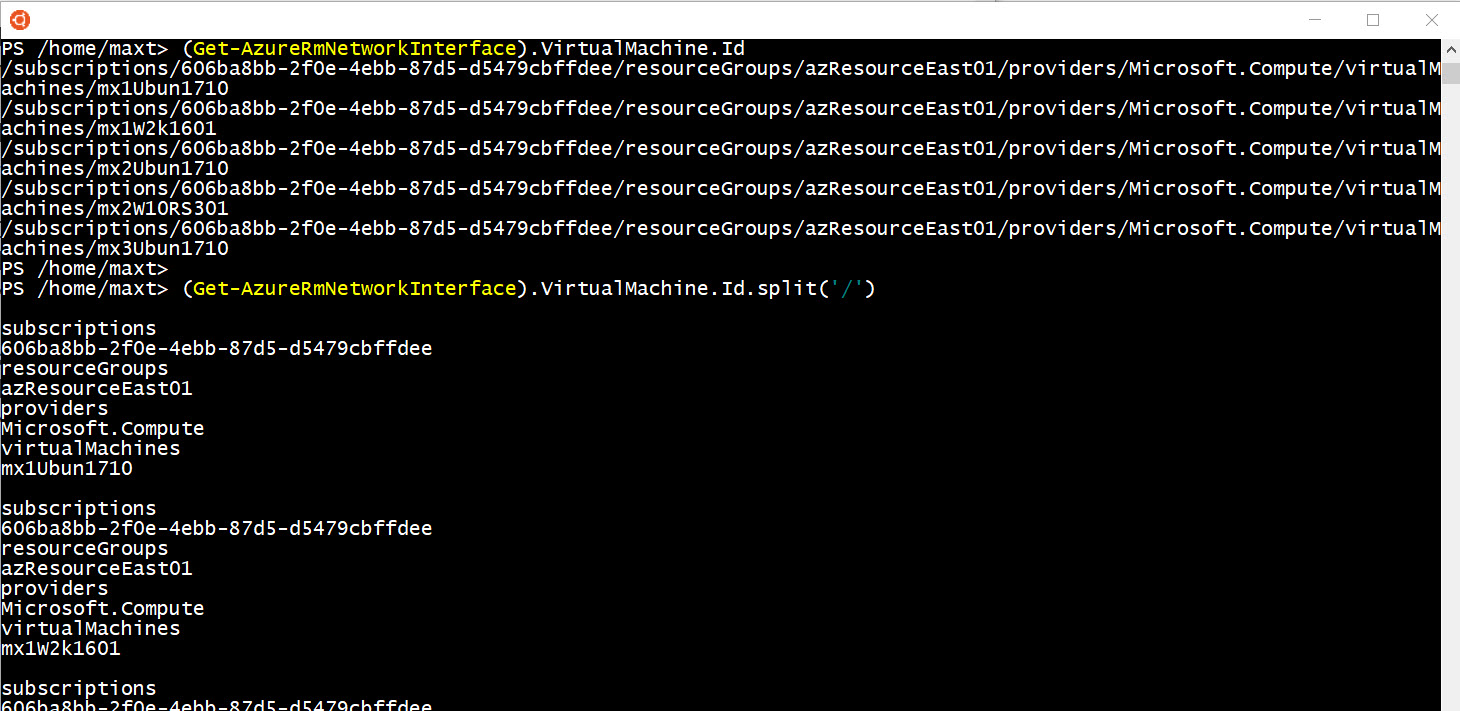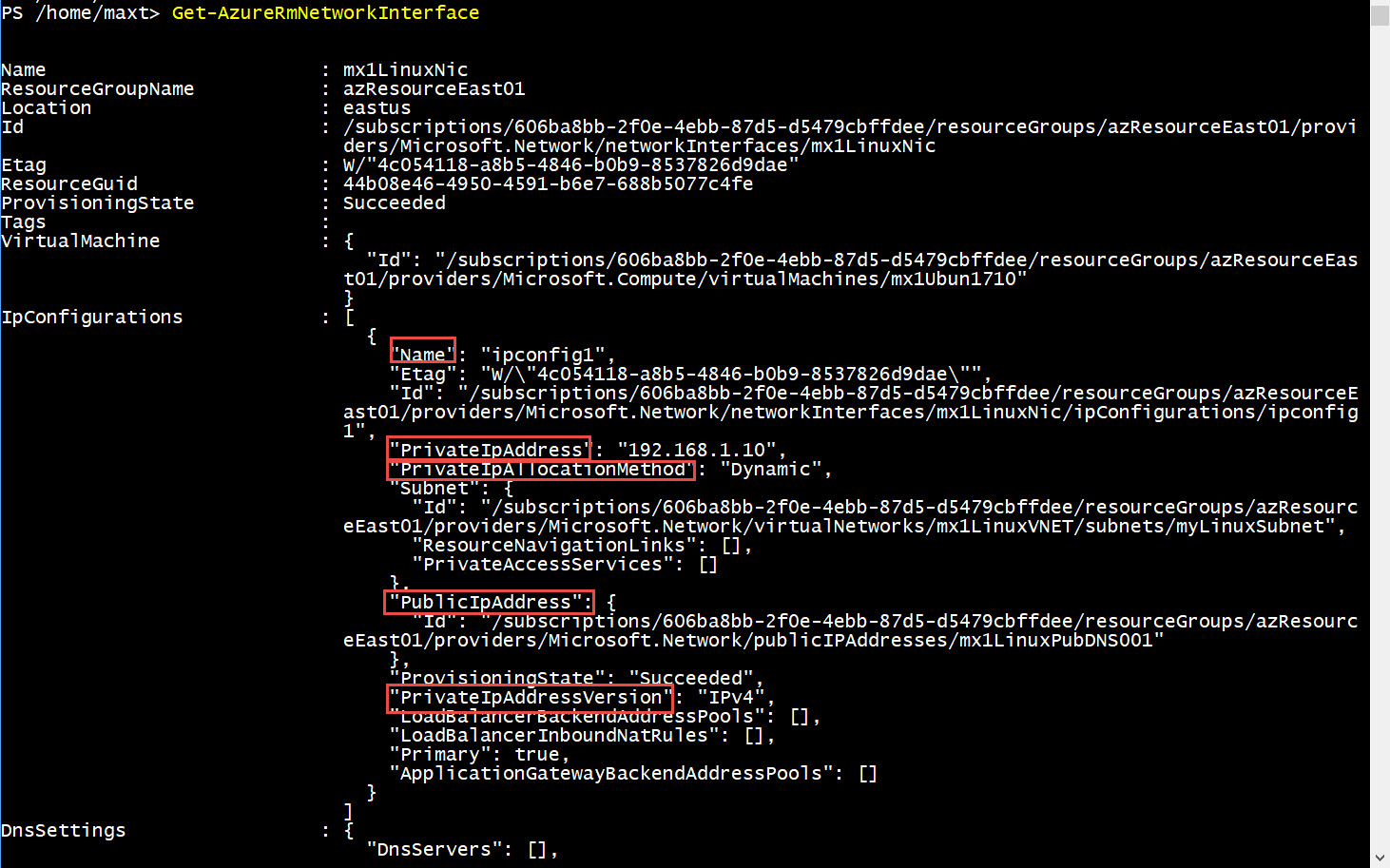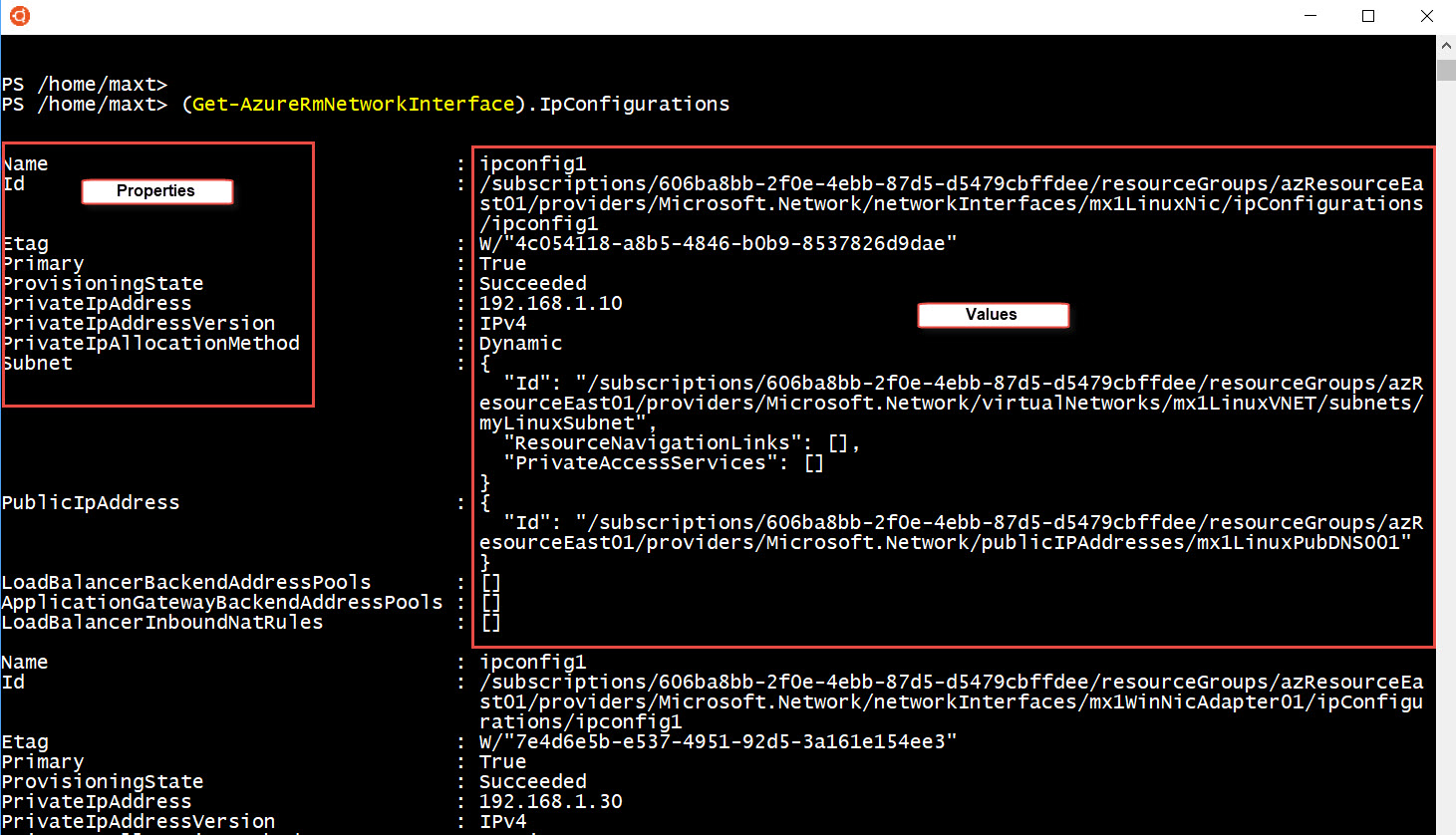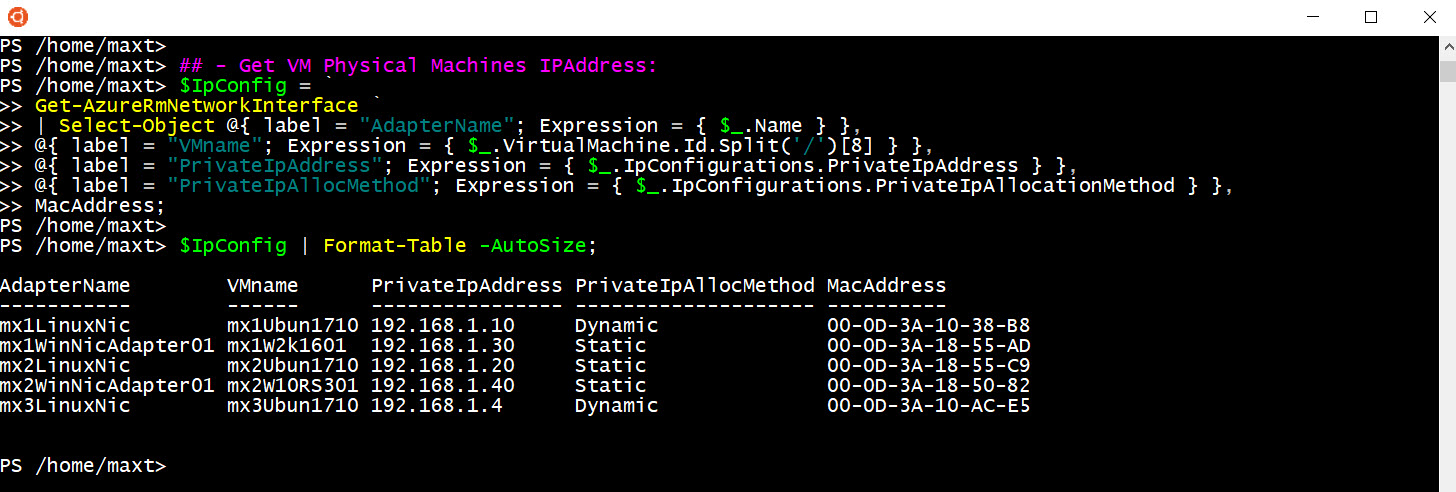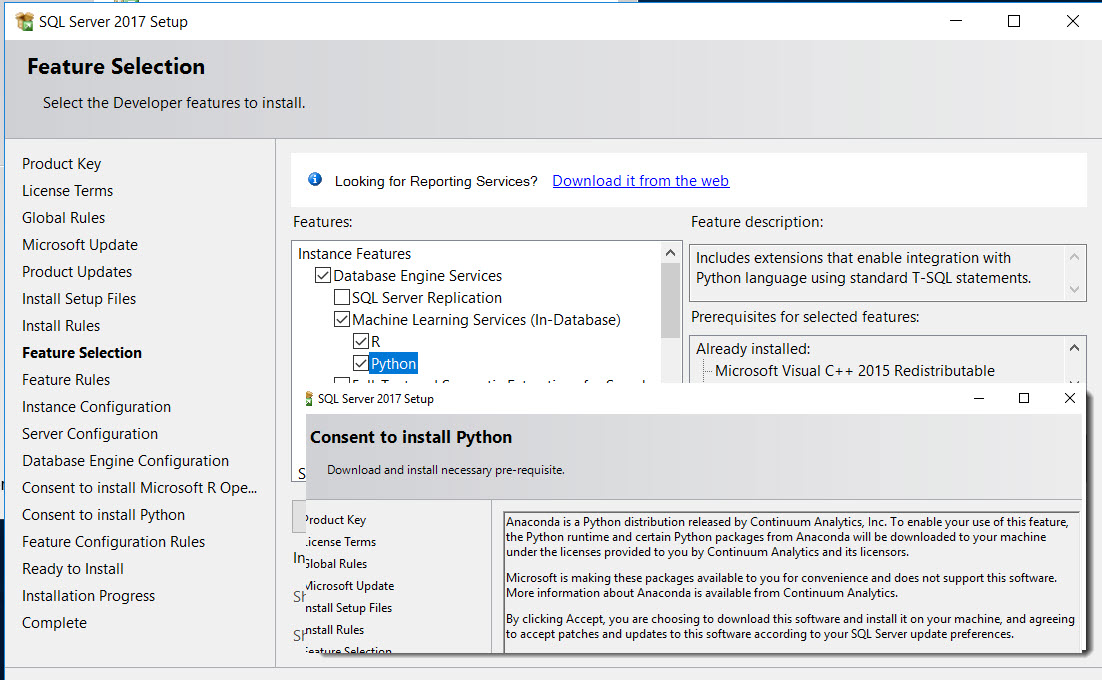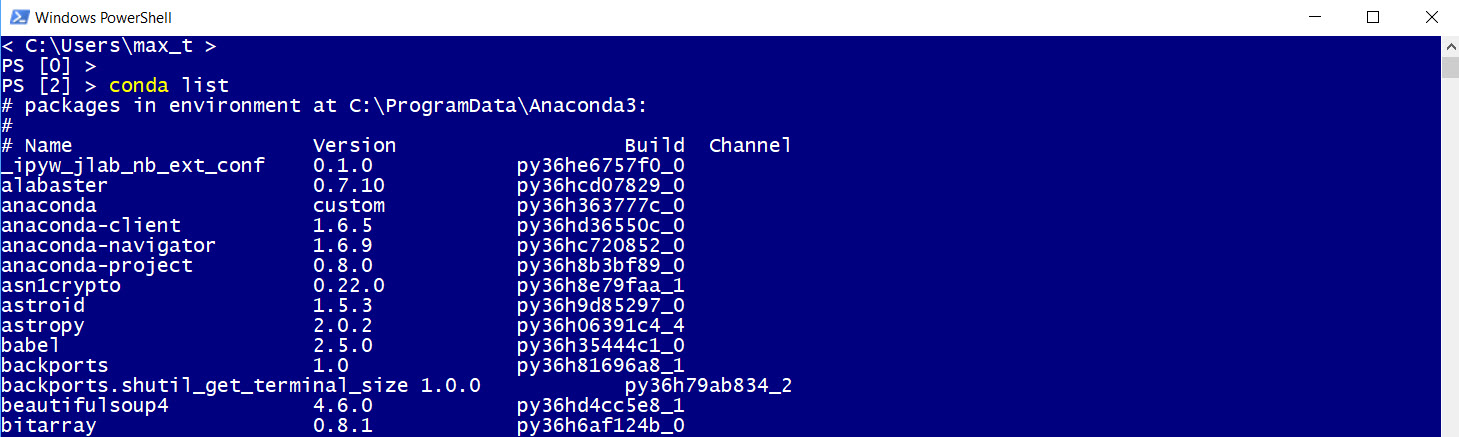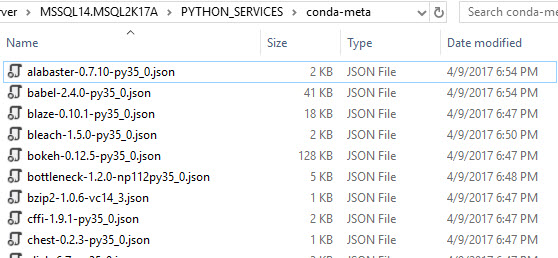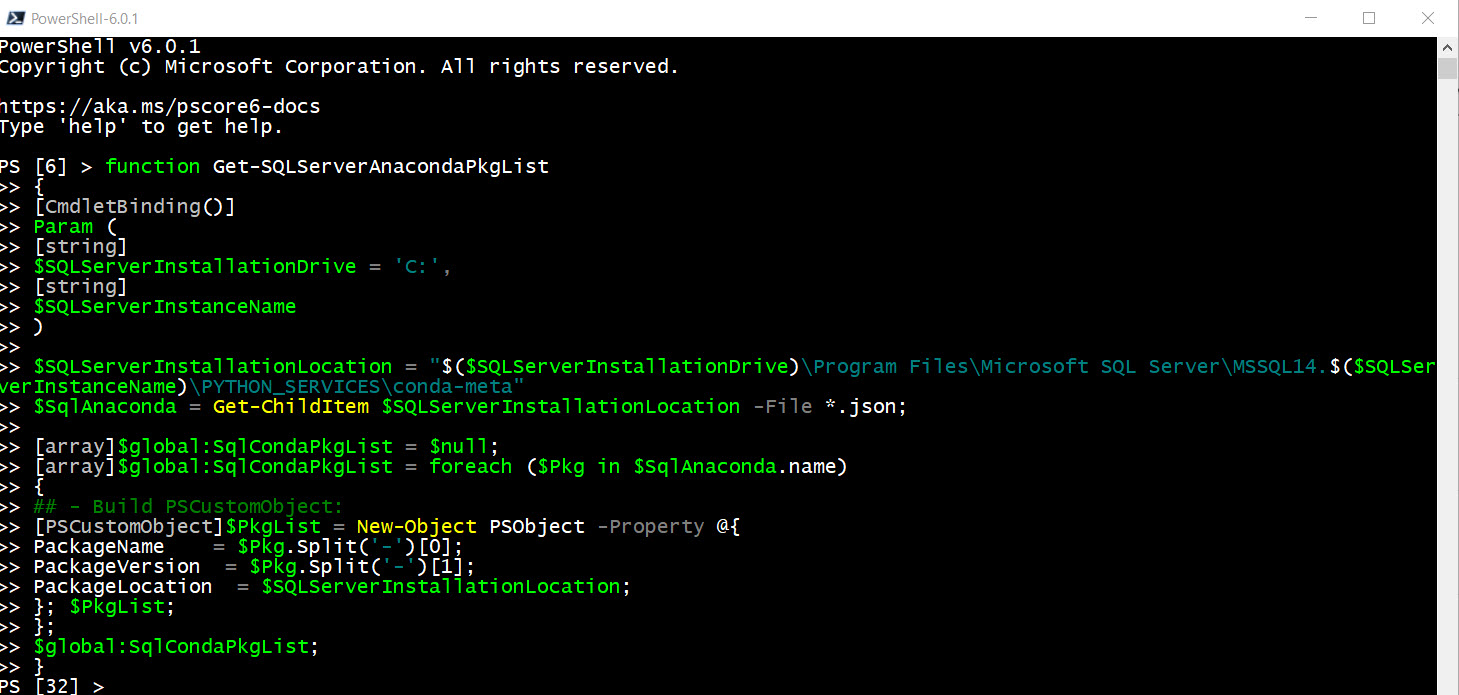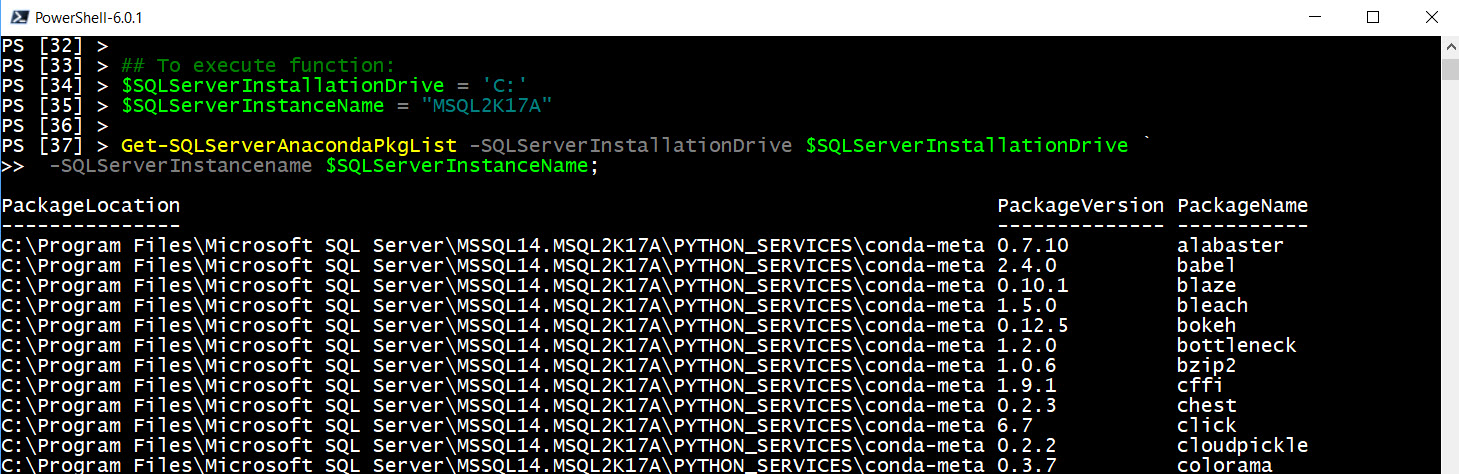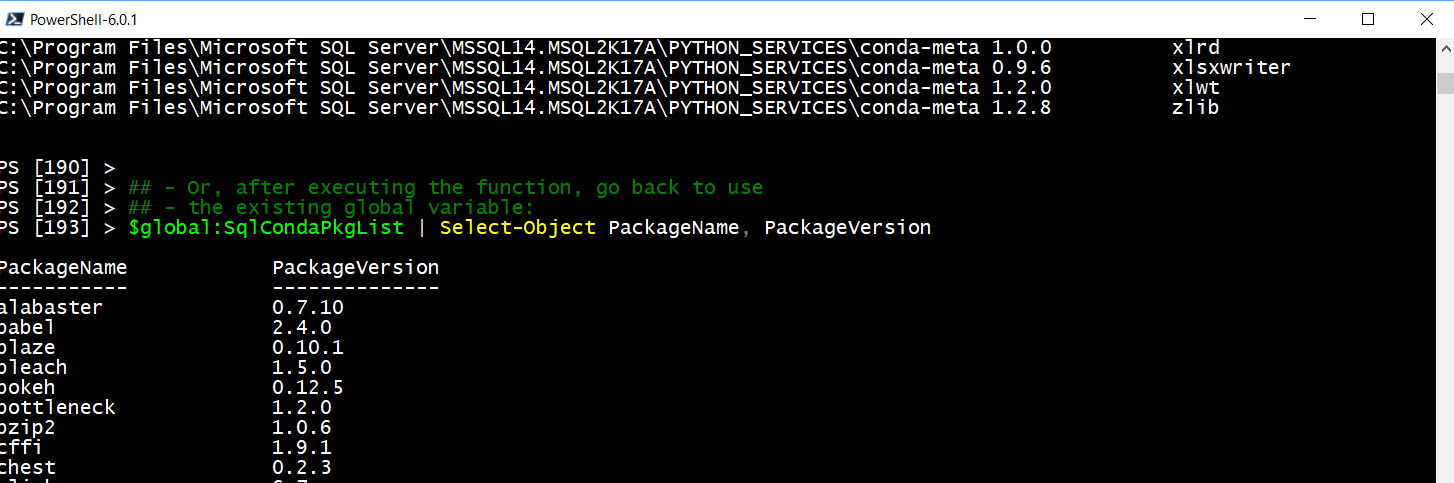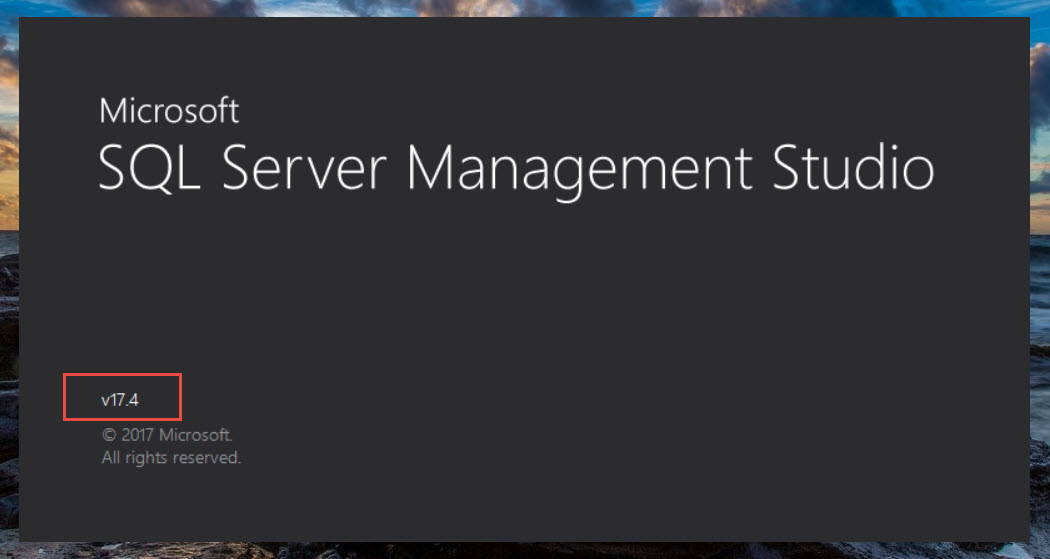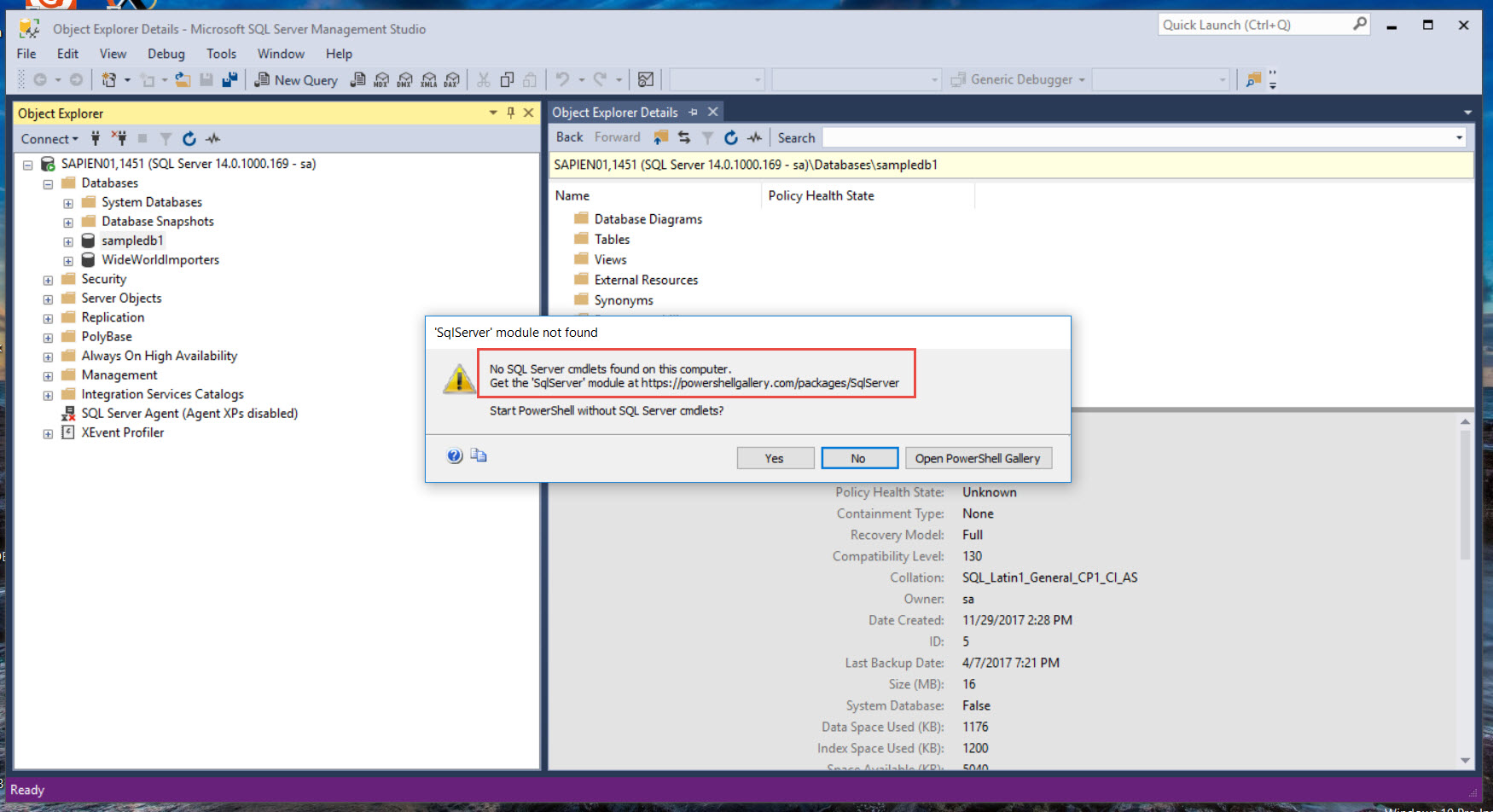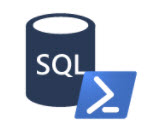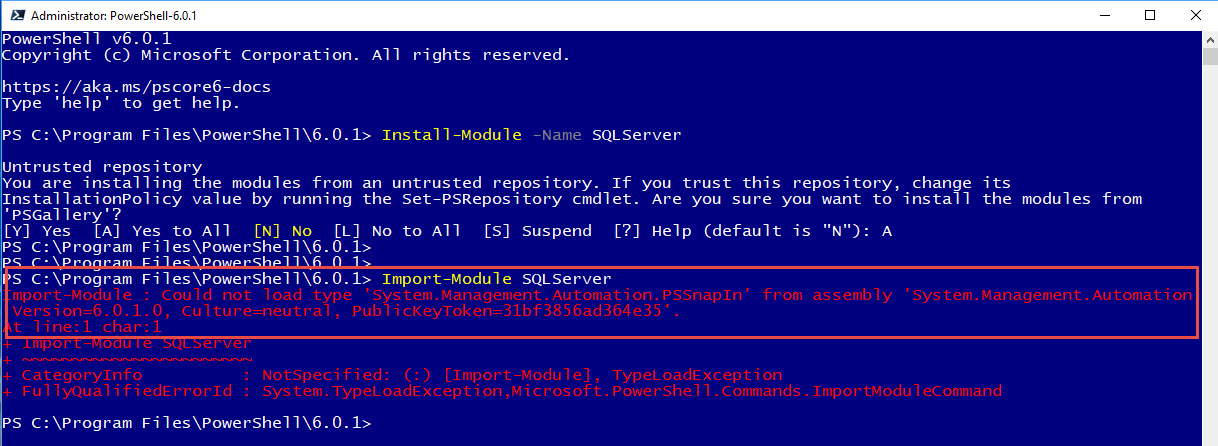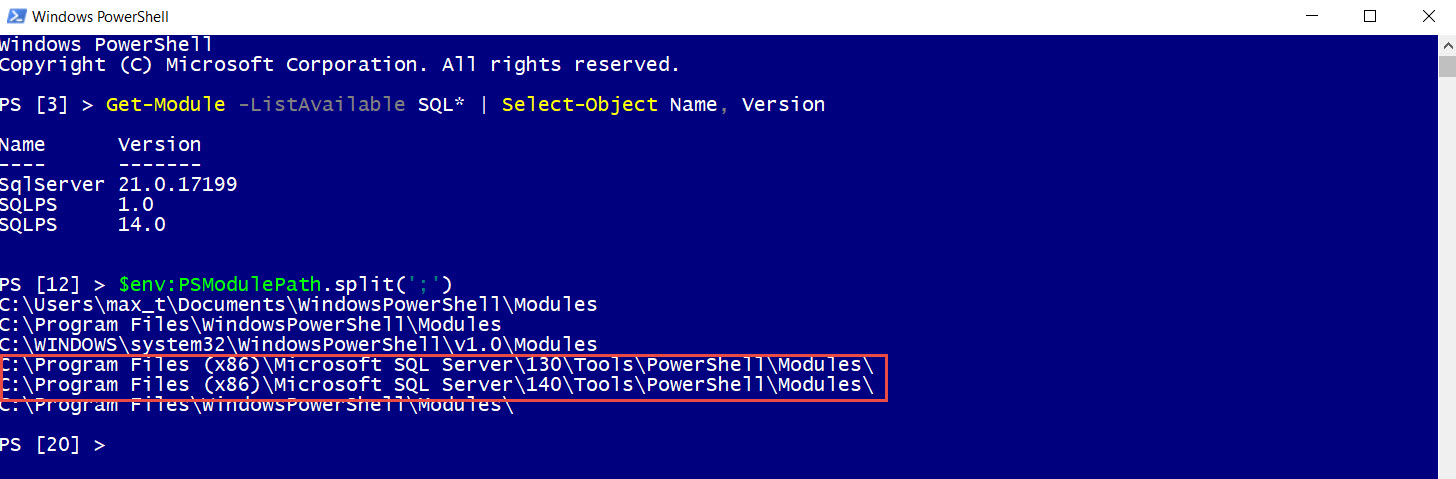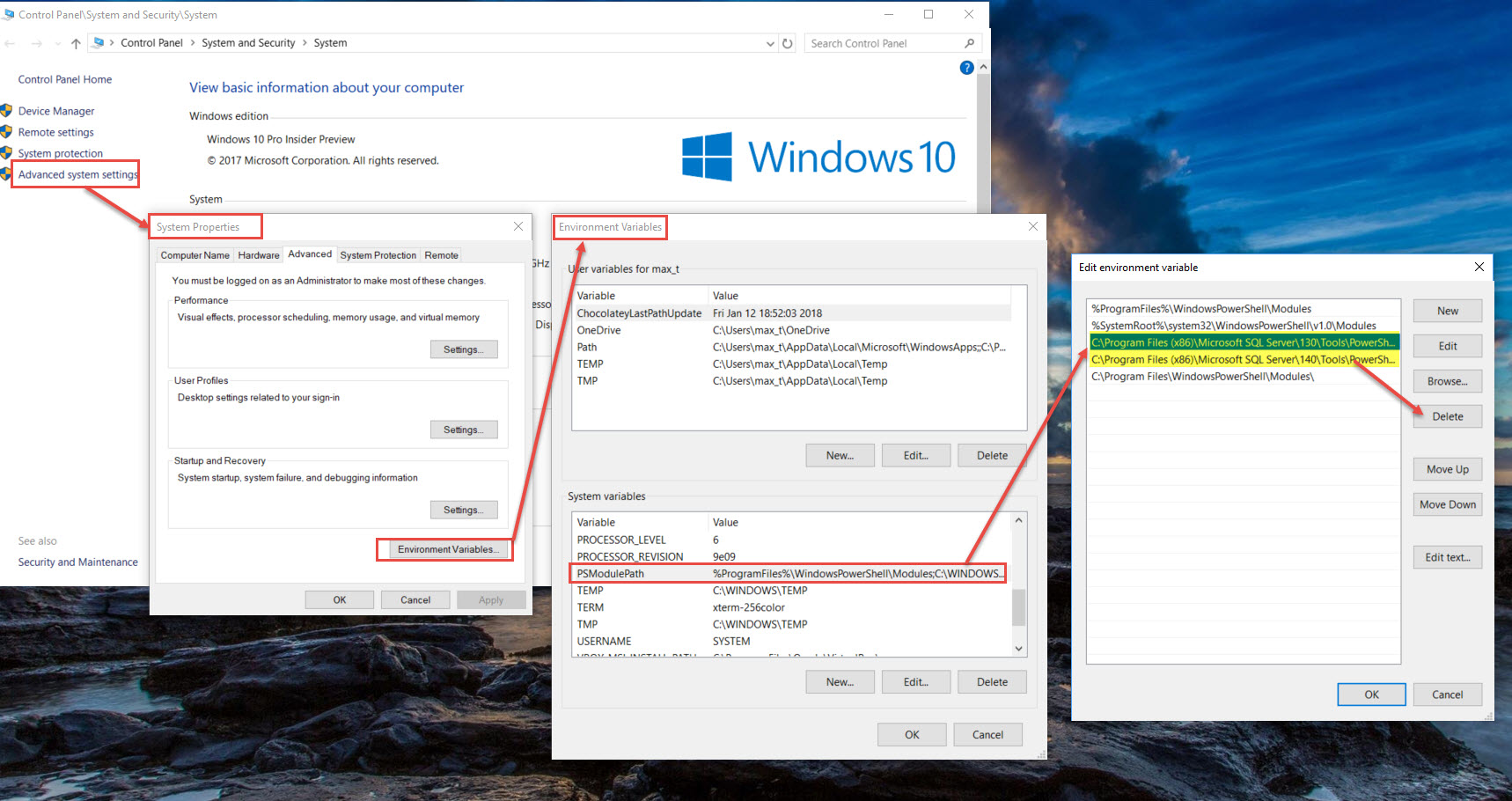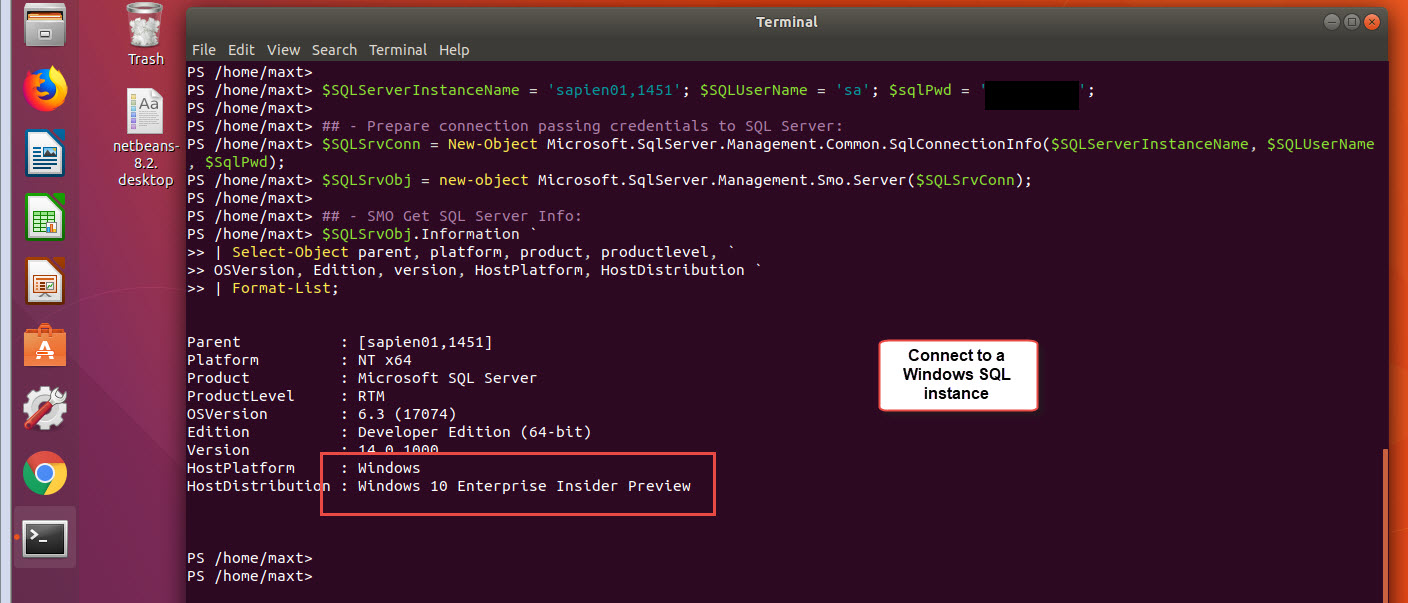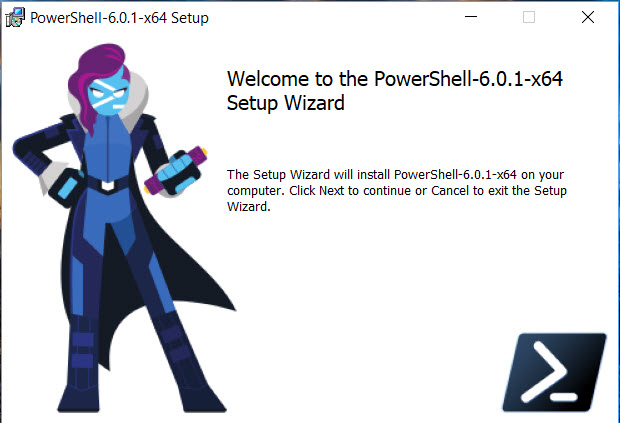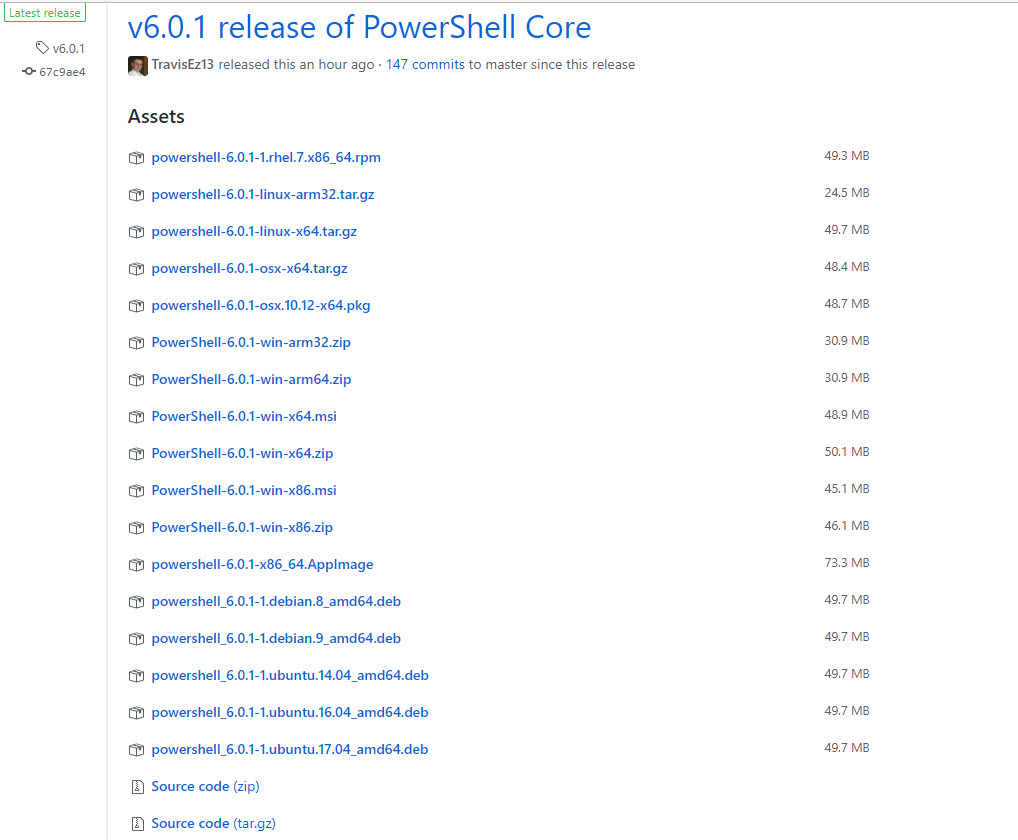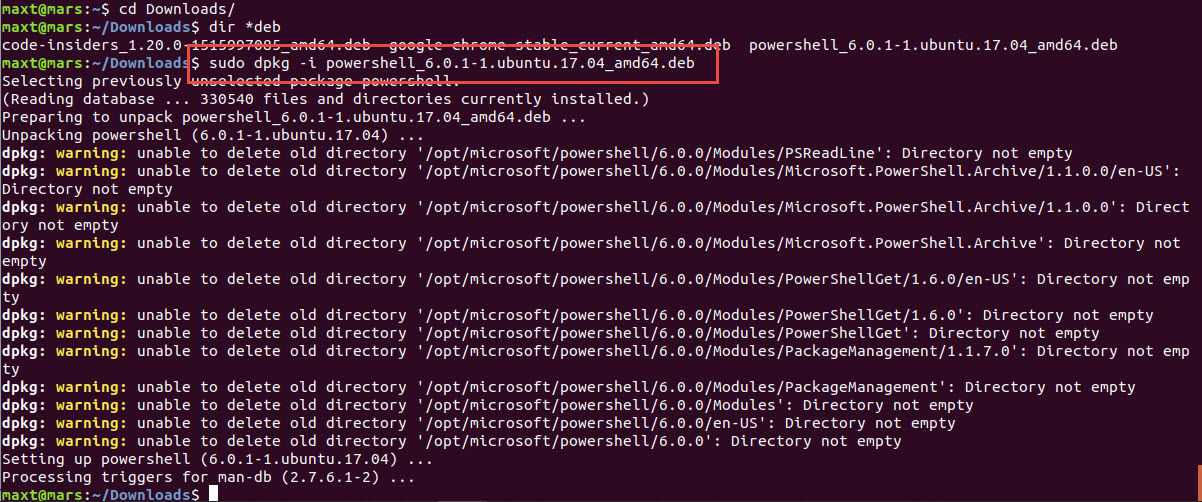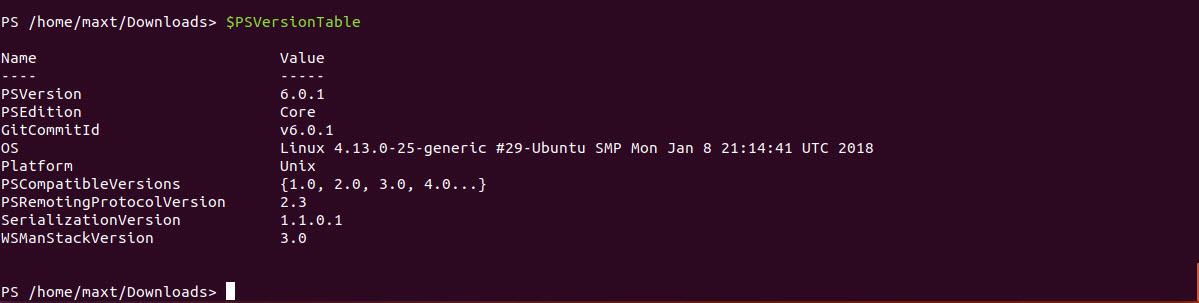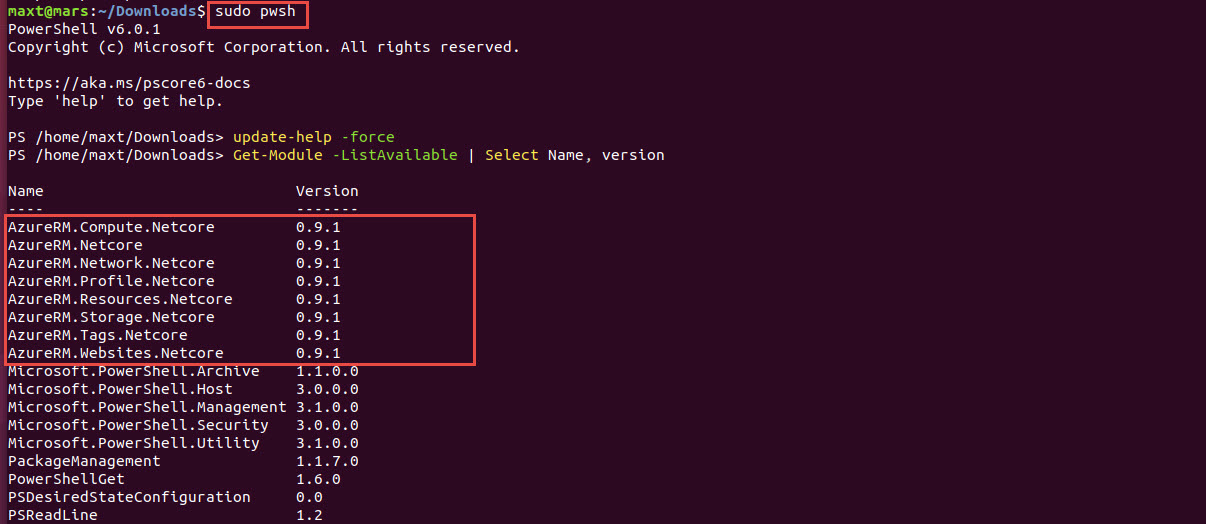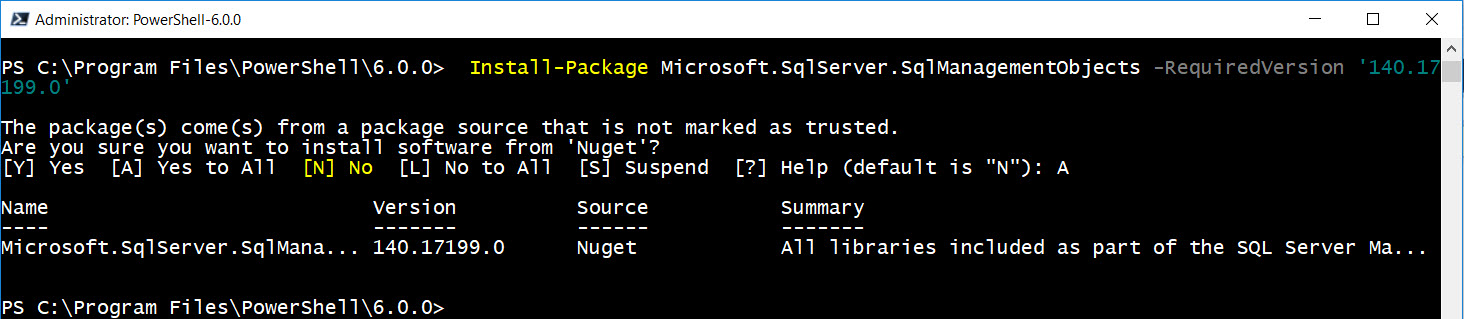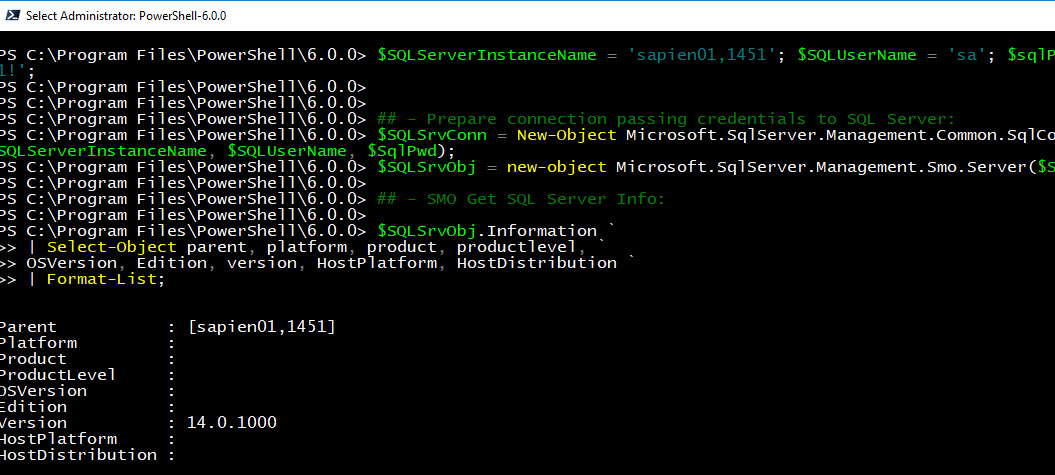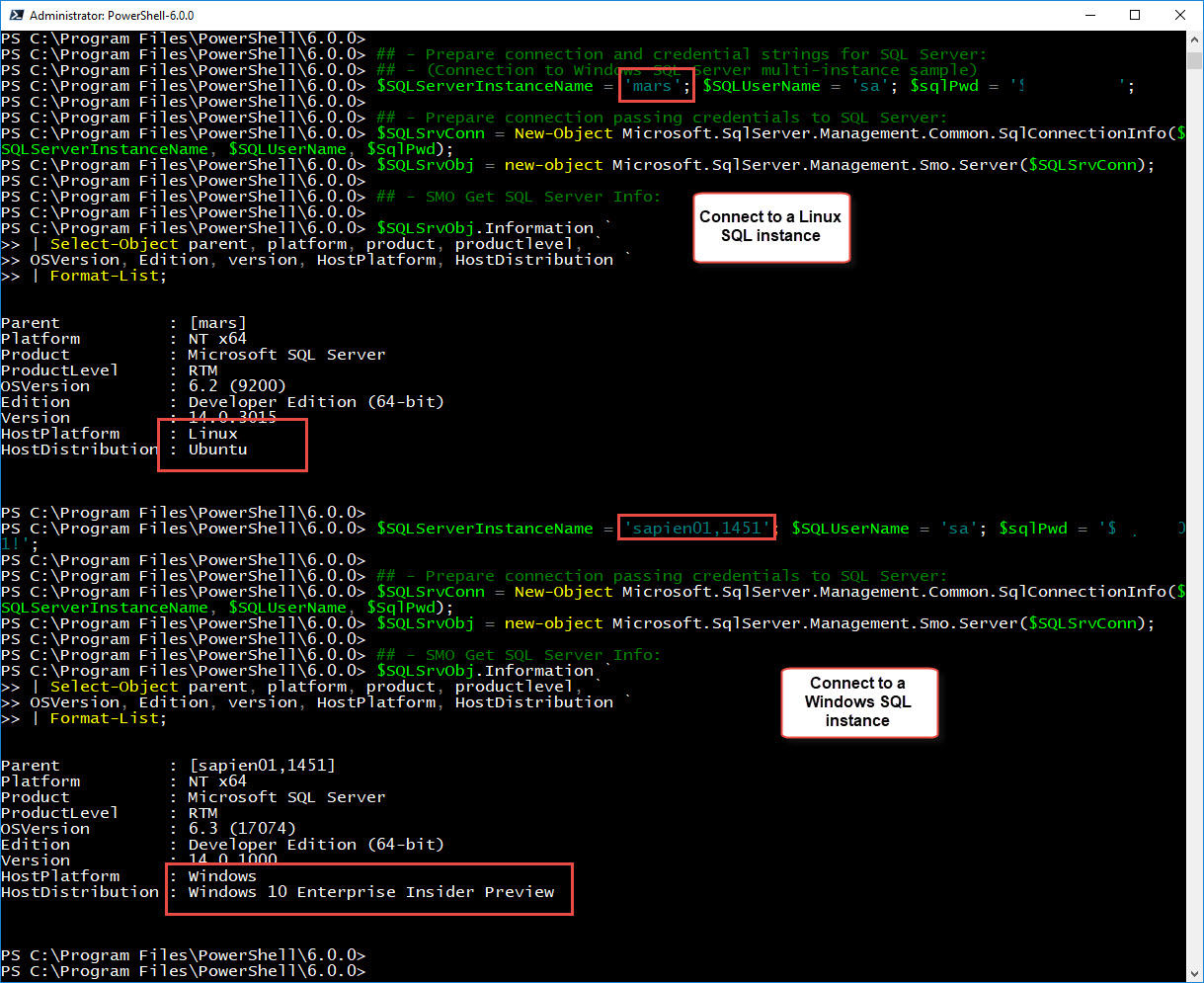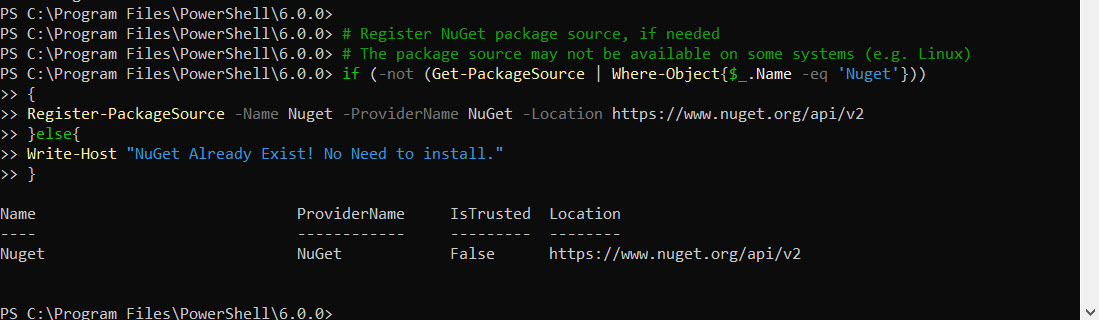I’m not sure who don’t get desperate to get the latest version of PowerShell Core when it becomes available. I do!
Sometimes I’m lucky enough to check Github PowerShell repository to find out it has been recently out.
But, this doesn’t means that is available in any of the other repositories! And, it may take a few more hours after it’s released. So, what would you do?
Repository Availability
Let’s take a look at how to check for PowerShell latest version on different non-Windows Systems.
Ubuntu: apt-cache policy powershell #-> Or, powershell-preview
CentOS: yum list powershell #-> Or, powershell-preview
MacOS: ## - Display installed current information. brew cask info powershell ## - Seems when is current it will not display anything. brew cask list powershell ## - Intended to show if app is outdated: brew cask outdated powershell
MacOS Home Brew always takes longer for the new release to be available.
Get It Now!
So, if PowerShell Core isn’t available in the package repository, with a few steps you can download and install PowerShell. But, the first thing I do is to remove it before installing.
Ubuntu
## - When PowerShell Core isn't available in their repository: (download and execute install) cd Downloads wget https://github.com/PowerShell/PowerShell/releases/download/v6.1.1/powershell_6.1.1-1.ubuntu.18.04_amd64.deb sudo dpkg -i powershell_6.1.1-1.ubuntu.18.04_amd64.deb ## - When available in Apt/Apt-Get repository: sudo apt install -y powershell #-> Or, powershell-preview
CentOS
## - When PowerShell Core isn't available in their repository: (download and execute install) ## - Before removing PowerShell - use Invoke-WebRequest cmdlet. pwsh invoke-webrequest https://github.com/PowerShell/PowerShell/releases/download/v6.1.1/powershell-6.1.1-1.rhel.7.x86_64.rpm sudo yum install powershell-6.1.0-1.rhel.7.x86_64.rpm ## - When available in Yum repository: sudo yum install powershell #-> or, powershell-preview
MacOS
## - When PowerShell Core isn't available in their repository: (download and execute install) ## - Before removing PowerShell - use Invoke-WebRequest cmdlet. pwsh invoke-webrequest https://github.com/PowerShell/PowerShell/releases/download/v6.1.1/powershell-6.1.1-osx-x64.pkg sudo installer -pkg powershell-6.1.0-osx-x64.pkg -target / ## - When available in Home Brew repository: brew cask install powershell #-> Or, powershell-preview
Make sure, when in doubt, to check the package management documentation for any of the non-Windows Systems.
Currently Available
As of now, at the time of writing this blog post, the following PowerShell Core versions are available:
- PowerShell Core (GA) Version 6.1.1 – Release on 11/13/2018
- PowerShell Core Preview Version 6.2.0-preview.2 – Release on 11/15/2018 (Updated)
More Information
Don’t forget to check the installation instruction for PowerShell Core installation in Github at this link.
Go ahead and give it a try!